Hoy día mi cuñado vino a casa con un disco CD-ROM en blanco y me pidió que le grabara un archivo imagen (de formato .iso) que traía en una memoria USB y que necesitaba con urgencia. Pensamos que sólo sería cuestión de seleccionar los archivos y copiarlos al disco CD-ROM y calculamos que todo el proceso nos tomaría dos o tres minutos.
Craso error. No suelo grabar información en discos ópticos porque todo lo que necesito compartir está almacenado en la nube (Dropbox, OneDrive y Google Drive, principalmente), así que si no fuera por el pedido de mi cuñado no hubiera podido advertir que mi lectora-grabadora de CDs y DVDs de mi computadora no funcionaba.
En efecto, al insertar el disco CD-ROM de mi cuñado a la unidad DVD-RW de mi computadora simplemente Windows no lo detectó, y al querer grabar el archivo imagen no se pudo. El programa que utilizamos para hacer la grabación o quemado de la información (UltraISO) nos arrojaba un cuadro de texto indicándonos reiteradamente que necesitábamos tener privilegios de administrador, aún cuando ejecutáramos la aplicación como Administrador y reiniciáramos constantemente el equipo. Hiciéramos lo que hiciéramos no pudimos quemar el CD (grabar la información en el CD-ROM).

Para descartar que la unidad lectora – grabadora de CDs estuviera dañada decidimos revisar la información sobre el controlador de sistema de esa unidad. Para eso abrimos el Administrador de Dispositivos (que está en el Panel de Control de Windows) y en el rubro correspondiente a la unidad de CD – DVD apareció el ícono amarillo con símbolo de admiración que Windows utiliza para indicar que hay problemas con el dispositivo.

Y al hacer clic en el dispositivo de CD con el botón derecho del mouse para revisar sus propiedades nos encontramos con el texto siguiente: “Windows no puede iniciar este dispositivo de hardware porque su información de configuración (en el Registro) está incompleta o dañada. (Código 19)”.
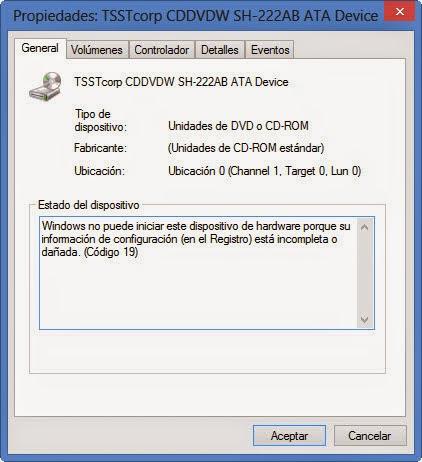
Obviamente hicimos lo que siempre se estila: desinstalamos el controlador y reiniciamos la computadora para que Windows lo vuelva a instalar automáticamente, pero no se solucionó nada. Así que acudimos a San Google y buscamos artículos con los términos que nos arrojaba el mensaje del Administrador de Dispositivos de Windows. La respuesta, felizmente, está en una nota técnica de Microsoft publicada en su página de soporte hace muchos años (lo que revela que el problema se viene presentando desde los tiempos de Windows XP) y consiste en editar el Registro de Windows eliminando una o dos claves (upperFilters y/o lowerFilters) de la entrada “HKEY_LOCAL_MACHINE\SYSTEM\CurrentControlSet\Control\Class\{4D36E965-E325-11CE-BFC1-08002BE10318}”.
La solución dada por Microsoft es sencilla de realizar, pero está publicada de manera muy técnica, por lo cual su sola lectura hace que parezca complicada. Y aunque ha sido replicada en algunos foros de preguntas y respuestas e incluso en algunos blogs, no hemos encontrado un tutorial paso a paso e ilustrado. Por eso, atendiendo a que nosotros mismos hemos pasado por este problema te mostramos a continuación cómo poner en funcionamiento tu unidad lectora o grabadora de CD – DVD cuando Windows arroje error de daños en el Registro.
CODIGOS DE ERROR PARA LOS CUALES SIRVE ESTA SOLUCION
En nuestro caso el Administrador de Dispositivo de Windows nos arrojó el error código 19, pero en la página de soporte de Windows se informa que pueden aparecer alternativamente los códigos de error 31, 32, 39 y 41. Esos códigos son los siguientes:
- “Windows no puede iniciar este dispositivo de hardware porque su información de configuración (en el registro) está incompleta o dañada. (Código 19)”.
- “El dispositivo no funciona correctamente porque Windows no puede cargar los controladores requeridos para este dispositivo. (Código 31)”.
- “Se ha deshabilitado el controlador (servicio) para este dispositivo. Un controlador alternativo puede proporcionar esta funcionalidad. (Código 32)”.
- “Windows no puede cargar el controlador de dispositivo para este hardware. El controlador puede faltar o estar dañado.(Código 39)”.
- “Windows ha cargado correctamente el controlador de dispositivo para este hardware pero no encuentra el dispositivo de hardware. (Código 41)”.
Eso significa que la solución que ha indicado Microsoft y que estamos graficando en este artículo sirve para todos esos códigos de error. Dicho esto, procedamos a ilustrar el tutorial.
SOLUCION AL PROBLEMA
1. Iniciamos el editor de registro. Lo más fácil es presionar simultáneamente en nuestro teclado la tecla-de-logo-de-windows + la tecla-R, y cuando aparezca una caja de texto indicándonos que se va a abrir el programa regedit damos “Aceptar”. En Windows XP se puede además pulsar en Inicio, Ejecutar, luego escribimos “regedit” (sin comillas) y damos “Aceptar”. En Windows Vista y Windows 7 se pulsa en Inicio, luego en el campo de búsqueda se escribe “regedit” y pulsamos “Enter”, y finalmente confirmamos que queremos abrir el editor de registro. En Windows 8 escribimos “regedit” en la pantalla de Inicio y en la parte izquierda de la pantalla aparecerá el ícono del editor, lo pulsamos y listo.
2. Ubicamos la entrada “HKEY_LOCAL_MACHINE” y hacemos clic sobre ella para ver su contenido:

3. Accedemos a la entrada “SYSTEM” pulsando también sobre ella.

4. Ahora entramos a la entrada “CurrentControlSet”.

5. Nos posicionamos sobre la entrada “Control” y expandimos su contenido:

6. Navegamos hasta la entrada “Class” y también la expandimos con el mouse:

7. Dentro de la entrada “Class” tenemos que ubicar la entrada “{4D36E965-E325-11CE-BFC1-08002BE10318}”. Hay que tener cuidado porque hay un montón de entradas que empiezan con 4d3 y terminan con 318, así que no se dejen guiar sólo por los primeros y últimos dígitos. Ubiquen la entrada exacta, tal como se indica en esta instrucción:

8. Este es un paso opcional, pero lo consideramos por si acaso: como precaución hay que exportar la entrada del registro para poder recuperarla en caso que lo creamos necesario. Para eso hay que hacer clic sobre la entrada con el botón derecho del mouse y elegir “Exportar”. Eso grabará en nuestra pc una copia de la entrada como estaba antes de que editáramos el registro.

9. Luego ubicamos en la pantalla derecha la clave UpperFilters y la eliminamos pulsando con el botón derecho del mouse sobre ella y escogiendo la opción Eliminar. Si en nuestro registro aparece también la clave LowerFilters hacemos lo mismo.
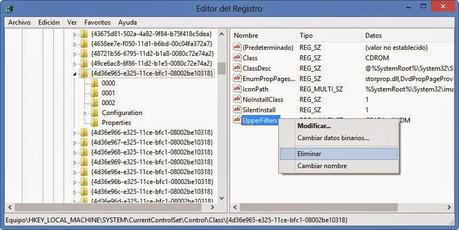
10. Windows nos preguntará si queremos eliminar la clave, advirtiéndonos que eso puede dejar inestable al sistema operativo. Confirmamos la eliminación.
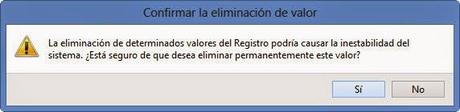
11. Listo. Ahora reiniciamos la computadora para que cargue el registro modificado.
COMPROBACION DE LA SOLUCION
Para comprobar si el problema está solucionado abrimos el Administrador de Dispositivo y buscamos nuestra unidad lectora – grabadora de CDs y DVDs. Advertiremos entonces que ya no presenta el ícono amarillo con signo de admiración, lo cual significa que Windows ha iniciado correctamente nuestro dispositivo.

Y si queremos comprobarlo podemos insertar un CD-ROM para visualizar su contenido, o si nuestra unidad es de grabación podemos proceder a quemar un CD y lo haremos sin ningún problema.

Eso es todo amigos. Como ven no es difícil, sólo hay que seguir las instrucciones ilustradas que te mostramos en este artículo.
Comenten cómo les fue.

