Para todos aquellas personas que hayan observado una cierta pérdida de rendimiento en sus ordenadores con windows 10 , en este post vamos a intentar solucionar el problema mediante seis sencillos pasos .

Photo by Vojtech Okenka on Pexels.com
1-DESINSTALAR APLICACIONES QUE NO USE:
Esta es una de la más medidas más sencillas de realizar, pues las aplicaciones que instalamos de forma directa además de ocupar espacio en el disco primario, puede que hagan acopio de recursos lo cual puede afectar negativamente al rendimiento del equipo.
Puede que haya aplicaciones que no pueda des-instalarse desde ajustes, así que en este caso ,lo mejor es recurrir a programas como CCleaner, un software para quitar el software que Windows 10 no se deja desinstalar.
CCleaner tiene mas utilidades , pero su desinstalador es lo suficientemente útil para echarnos una mano sin complicarnos demasiado en un par de pasos:
- Lo primero es bajar CCleaner, aplicación que podemos hacer de aquí. ( en la versión gratuita): Ojo con deschequear Install Avast Free antivirus pues por defecto viene activado.
- Tras instalarlo lo abrimos y buscamos el icono llamado 'Tools' en la barra de la izquierda, exactamente el que tiene forma de llave inglesa.
- En la lista de comandos que se ha abierto justo al lado buscamos el primero, 'Uninstall', y entramos. Ahora tenemos un listado con todos los programas que el PC tiene instalado, en el que se incluyen aplicaciones como Mapas o Xbox. Basta con seleccionar uno y darle al comando Uninstall. De paso podemos aprovechar y hacer un limpiado de aquel software que quizás no necesitemos, y liberar algo de espacio en disco.
2-IMPEDIR INICIO DE ALGUNOS PROGRAMAS AL ENCENDER EL ORDENADOR
Si es usted de los que tiene programas como Skype o Spotify instalados en el ordenador,se habrá dado cuenta de que, a no ser que diga lo contrario, empiezan a ejecutarse al iniciar el PC y obviamente los carga Windows en el inicio.
Precisamente este tipo de aplicaciones pesadas hacen es que al ordenador le cueste más empezar a funcionar, ya que tiene que cargar componentes que quizás no tenga por qué utilizar en todos los casos en cuanto se ponga delante del equipo.
Para cambiar qué aplicaciones se ejecutan al iniciar el sistema, mantenga presionado (o haga clic con el botón derecho) en el botón Inicio , seleccione Administrador de tareas y, a continuación, seleccione la pestaña Inicio
3-IMPEDIR QUE APLICACIONES SE EJECUTEN EN SEGUNDO PLANO
Windows tiene la "manía" de permitir que determinadas aplicaciones o programas se ejecuten en segundo plano de un modo muy similar a Android , de modo que, aunque uno pienses que las tiene completamente cerradas, estas están activas a la espera de que las ejecutemos.
Esta característica hace que, cada vez que abra una de ellas, se pueda realizar el proceso de forma ligeramente más rápida, pero a cambio ralentiza el uso del ordenador, sobre todo conforme van pasando los meses ...
En el apartado de ajustes, vaya a ' Aplicaciones' y busque aquella que quiera cerrar, pulse sobre ella y luego sobre 'Forzar detención'. Esto hará que la aplicación se detenga y deje de ejecutarse en segundo plano. Si lo que quiere es no verla y no puede desinstalarla, puedes elegir la opción de 'Inhabilitar
4- USAR DETECTOR de PROBLEMAS DE RENDIMIENTO
Aunque no sea consciente de ello, puede que su ordenador esté sufriendo desde las sombras algún problema de rendimiento que a largo plazo puede llegar a pasarle factura.
Lo primero que puedes probar es e l Solucionador de problemas de rendimiento, que puede detectar y corregir problemas automáticamente. El Solucionador de problemas de rendimiento busca problemas que pueden ralentizar el rendimiento del equipo, como el número de usuarios que están conectados al equipo y si se están ejecutando varios programas al mismo tiempo.
Para ello vaya a Inicio > Panel de control > Solución de problemas y vaya echando un ojo a las diferentes opciones que vayan apareciendo
5- ELIMINAR ANIMACIONES
Las animaciones son otras de las aplicaciones incluidas en el el s.o. s que más consumo realizan, por lo que no es mala idea desactivarlas en la medida de lo posible. Una de las animaciones que más se ejecutan es la de abrir y cerrar ventanas, o maximizarlas y minimizarlas, y, aunque es algo complejo, se puede desactivar perfectamente.
Tiene que ir a la barra de búsqueda del menú de inicio e introducir el comando sysdm.cpl o acceder desde el Panel de control (la tuerca) a propiedades del sistema->->Rendimiento->Personalizar .
Como ve se pueden des-chequear algunas opciones para mejorar el rendimiento global del equipo:
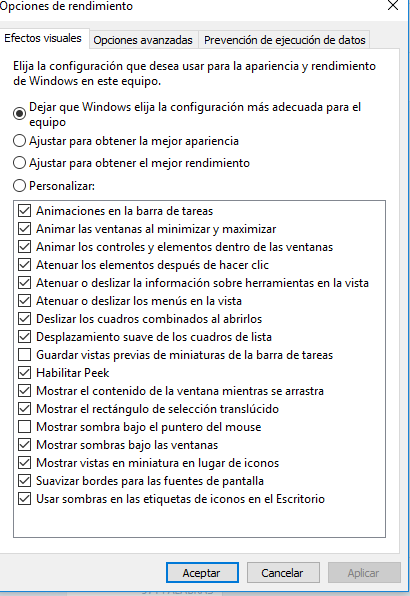
6-REVISAR LA MEMORIA RAM.
No esta de mal probar físicamente el disco o incluso la memoria RAM si todas la medidas anteriores no han funcionario
Memtest86 es una de las herramientas más potentes que podemos usar por su variedad de pruebas y fiabilidad. Está disponible en versiones comerciales y también gratuita con todo lo necesario. Soporta Windows, Mac y Linux y es compatible con firmware BIOS o UEFI incluyendo módulos de arranque seguro. Un paso a paso de su empleo:
- Descargue la última versión Free Edition, estable 6.3.0 o la 7.0 en versión beta, para utilizar el medio que prefieras de uso: CD/DVD o USB que es el que utilizaremos para el ejemplo
- La descarga contiene imágenes de arranque autoejecutables para utilización con el medio elegido. Descomprime el archivo .zip y ejecuta el archivo "imageUSB.exe"
- Introduzca una unidad usb de memoria y grabe en él la aplicación. Recuerde que todos los datos serán borrados.
- Reiniciar el equipo arrancando con el medio recién creado. Memtest86 se iniciará automáticamente y comenzará a escanear la memoria RAM informando si encuentra algún problema.
Si alguna de las pruebas da error es muy posible que alguno de los módulos de memoria esté defectuoso y haya que cambiarlo.
También es posible que la memoria no pueda ejecutarse de forma fiable a determinado tipo de velocidades, por ejemplo cuando empleamos overclocking. Ello se puede ajustar en la BIOS-UEFI a su nivel por defecto.
Por último, no olvide una de las requisitos de casi todas las placas madres a la hora de instalar varios módulos de memorias: deben ser iguales y a poder ser idénticas del mismo fabricante, frecuencias, voltajes y latencia.

