
¡Retomamos la sección de edición de vídeos en Adobe Premiere! Gracias a la colaboración de mi marido que tiene mucha experiencia en el tema, tanto a nivel profesional como personal. Vamos, que se encarga de los vídeos en su trabajo y en las celebraciones familiares. Os dejo con él.
Hola amig@, hoy vas conocer el interfaz de usuario, algo fundamental para hacer tu primer vídeo con Adobe Premier.
Dependiendo de la versión de Adobe Premier que utilices, el interfaz cambia, pero te darás cuenta enseguida que las opciones básicas suelen coincidir en la mayoría de versiones.
Lo primero que encontrarás al iniciar tu proyecto será una pantalla similar a la de la imagen. En este caso se trata de la versión 2015, pero como te he comentado, en versiones anteriores el manejo es muy similar.
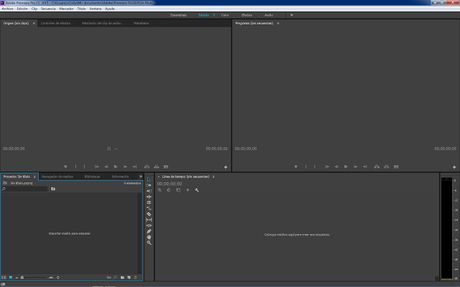
Como puedes observar, hay cuatro cuadrantes diferenciados que te iré explicando para que sirve cada uno, pero para empezar tu vídeo necesitas nutrirlo de material multimedia, ya sean vídeos, fotos, música, etc. y para ello debes importarlos.
Para importar tu primer archivo multimedia, puedes utilizar el atajo de teclado Ctrl+I, tambien es suficiente con hacer doble click en el cuadrante inferior izquierdo donde dice importar media para empezar, o pinchar arriba a la izquierda en Archivo y seguidamente en Importar Archivos.
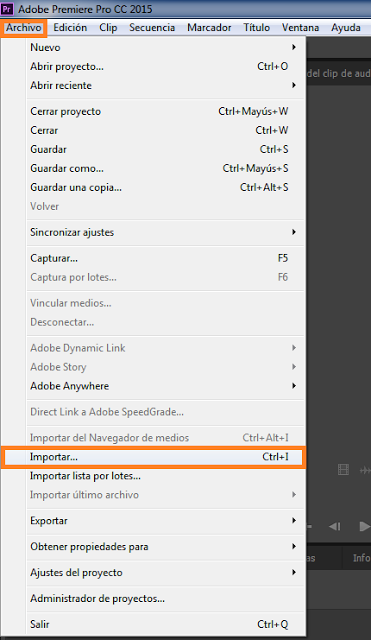
Todos los caminos conducen a Roma, pero estos tres anteriores a donde te llevan es a la siguiente pantalla, donde podrás elegir los archivos que quieras incluir en tu proyecto.
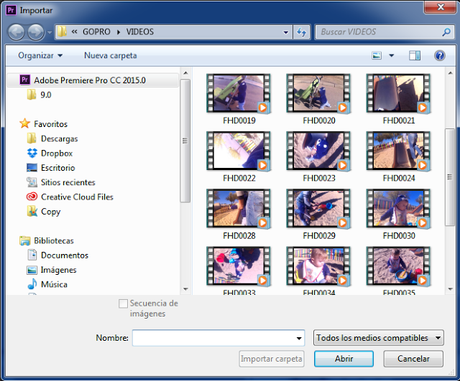
Mi consejo es que antes de iniciar tu proyecto, te prepares una carpeta con los archivos de fotos, música o vídeo que quieras incluir, para de esta forma, no tener que andar buscando por infinidad de carpetas y poder importar todos al mismo tiempo.
Una vez elegidos tus archivos, aparecerán sus miniaturas en el cuadrante inferior izquierdo de tu pantalla.
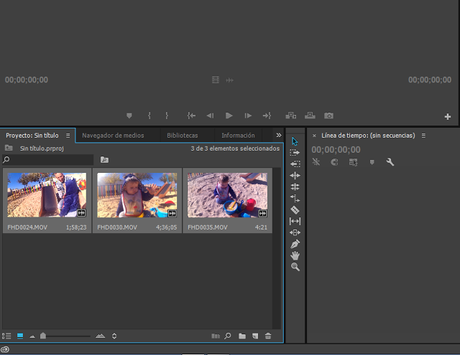
El cuadrante superior izquierdo sirve para, entre otras cosas, recortar la parte de vídeo que quieras utilizar (clip), o elegir si solo quieres el vídeo o el audio. También controlas los efectos, transiciones, el audio, los títulos.... pero poco a poco.
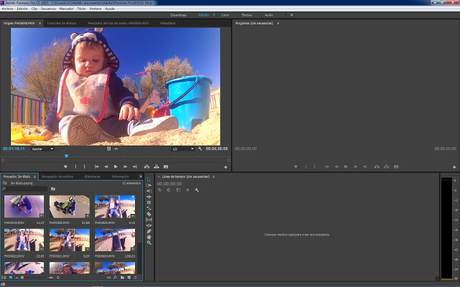

Vamos ahora con la zona derecha de la pantalla. En la parte superior tienes una pantalla de reproducción con la vista previa del resultado final de tu proyecto.
En la parte inferior se encuentra la zona mas importante, la llamada línea de tiempo. En ella controlas todos tus clips, audios, títulos, transiciones, efectos, etc. y decides en que momento se inician y cuando terminan. De esta manera puedes hacer coincidir las imágenes con el compás de la música, o que tus imágenes aparezcan dependiendo de la letra de la canción que esté sonando.
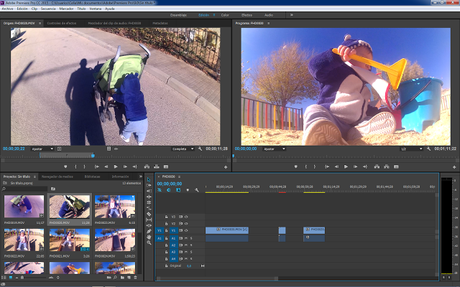
En la línea de tiempo, tus archivos de imagen (vídeo, fotos, títulos) aparecerán en la parte superior, y los de audio en la parte inferior.
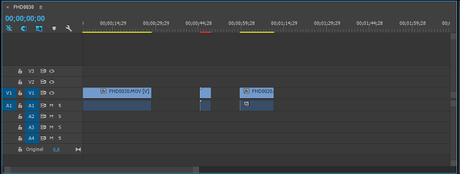
Espero que te haya parecido interesante, en próximas entradas te enseñaré más a fondo el manejo de cada uno de los cuadrantes que hoy te he presentado.
¿Qué te parece? ¿Conocías ya Premiere?¿Estás familiarizada con la línea de tiempo?
Suscríbete a mis entradas por email para no perderte nada
Tu Correo:
♥ Las recibirás en tu bandeja de entrada el mismo día que sean publicadas ♥


