Es seguro asumir que la mayoría de las personas en estos días usan sus teléfonos inteligentes para despertarse por la mañana. Y esto es por una buena razón. Dado que los teléfonos inteligentes a menudo se colocan en una mesa de noche, son más fáciles de alcanzar una vez que necesite apagar la alarma.
Sin embargo, a medida que aumenta la portabilidad, muchos dispositivos Windows, especialmente las tabletas, se pueden usar como una alternativa a la alarma del teléfono inteligente, ya que consumen mucha menos energía y pueden permanecer encendidos durante días. Además, la pantalla más grande con la que está equipado el dispositivo facilitaría la gestión de múltiples alarmas.
En esta guía, le mostraré cómo configurar una alarma en su dispositivo con Windows 10, ya sea una PC, computadora portátil o tableta.
Cómo configurar una alarma en Windows 10
1. Ir a Empezar y encontrar Despertadores y reloj de la lista de aplicaciones. También puede encontrarlo a través de la sección de búsqueda.
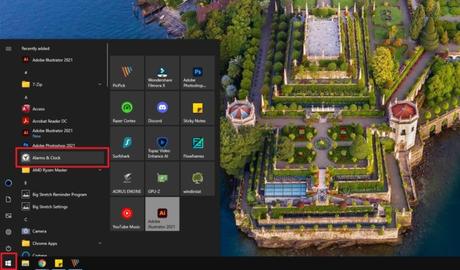
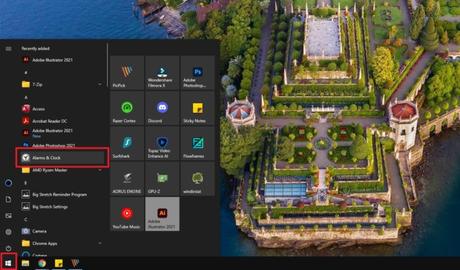
2. Luego ve a Alarma.
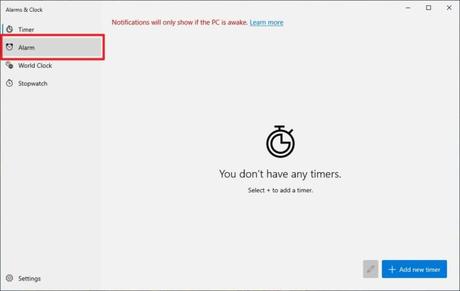
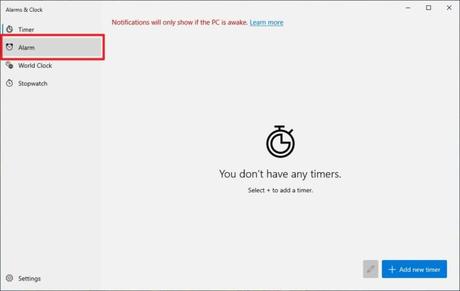
3. Haga clic en Añadir una alarma.
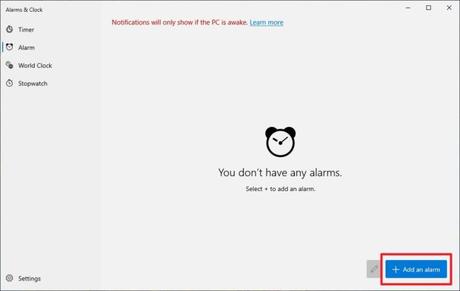
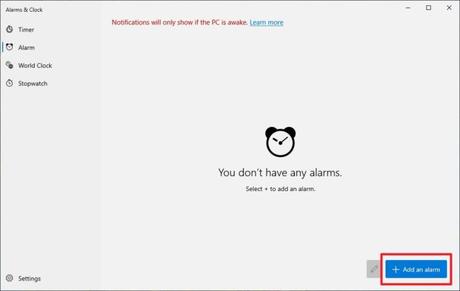
4. Configure la hora, el nombre, el horario, la alarma y la alarma de despertador.
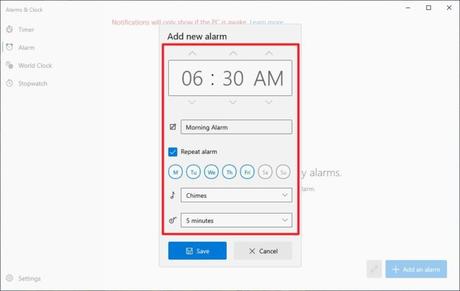
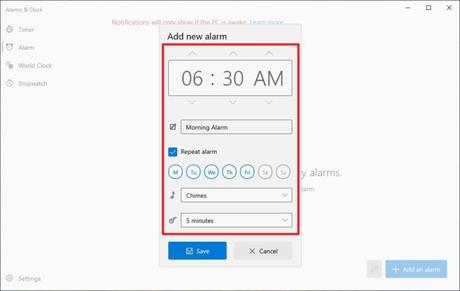
5. Si todo parece correcto, haga clic en Salvar.
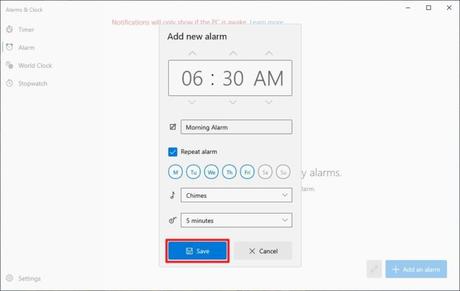
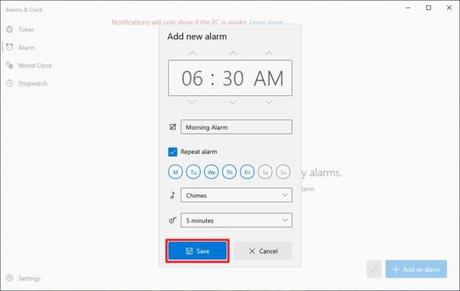
6. Ha creado una alarma en Windows 10. Si necesita cambiarla, haga clic derecho en la alarma para ver más opciones.
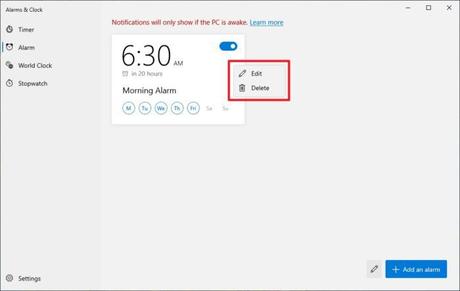
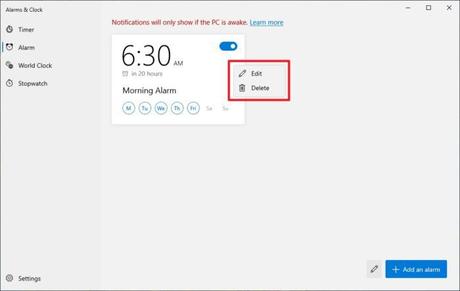
7. Puede agregar tantas alarmas como necesite. Además, la aplicación no tiene que ejecutarse todo el tiempo. Siéntase libre de cerrarlo ya que recordará su configuración en el proceso de fondo.
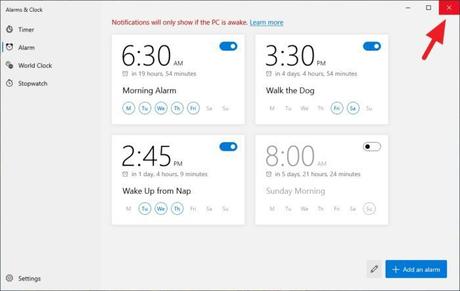
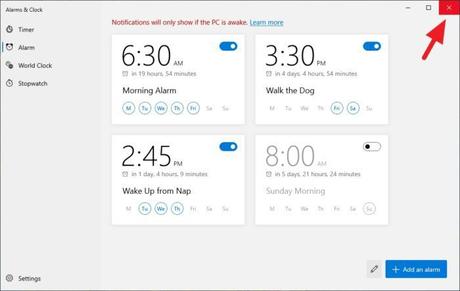
8. Cuando suene la alarma, tendrá opciones para Posponer o Descartar para detenerlo
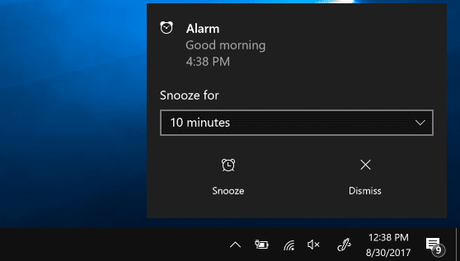
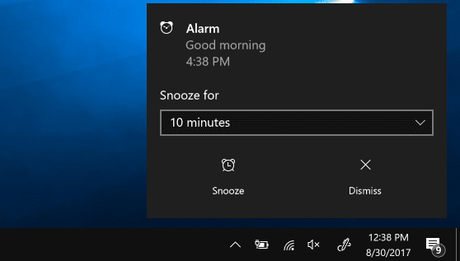
Cómo asegurarse de que suene la alarma
Un requisito principal a recordar es que la alarma requiere que el dispositivo permanezca encendido. Además, hay algunas listas de verificación que debe seguir para asegurarse de que la alarma suene cuando debería.
Repasemos las listas de verificación a continuación.
1. No ponga el dispositivo en modo de suspensión
Para ahorrar energía, Windows se pondrá en estado de suspensión cuando no se utilice (inactivo) durante un cierto período de tiempo. Desafortunadamente, este protocolo bloquea el proceso en segundo plano donde se ejecuta la alarma.
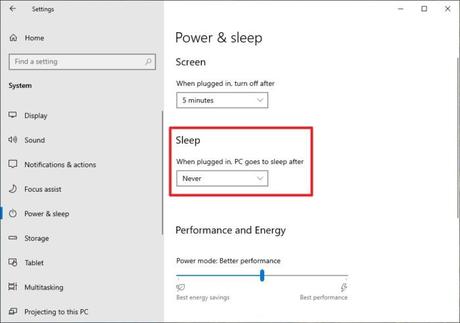
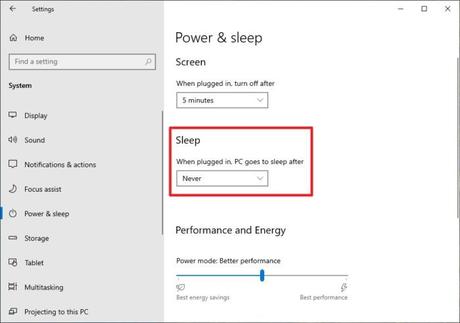
Para evitar que su dispositivo se duerma, vaya a Inicio > Configuración > Sistema > Encendido y suspensión. En la sección "Dormir", configúralo en Nunca. La 'Pantalla', por otro lado, se puede apagar sin afectar la alarma.
2. Asegúrate de que la notificación de alarma esté activada
De forma predeterminada, casi todas las aplicaciones de Windows pueden mostrarle notificaciones cuando se consideren importantes. Pero en caso de que necesite cambiar la configuración, es posible que desee verificar si la alarma está apagada.
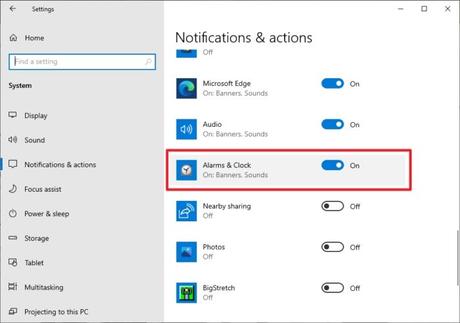
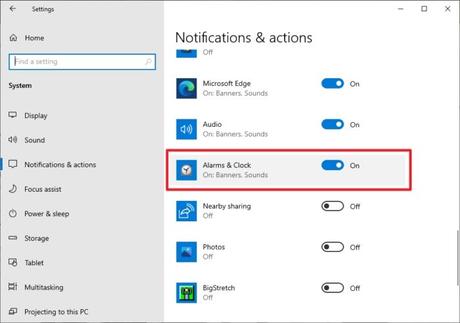
Para ver la configuración de notificación de alarma, vaya a Inicio> Configuración> Sistema> Notificaciones y Acciones. Encontrar Despertadores y reloj y asegúrese de que sea En.
Además, hay algunas personalizaciones adicionales que probablemente querrá revisar si hace clic en el nombre de la aplicación de la lista.
3. Ajuste el volumen para que sea lo suficientemente alto
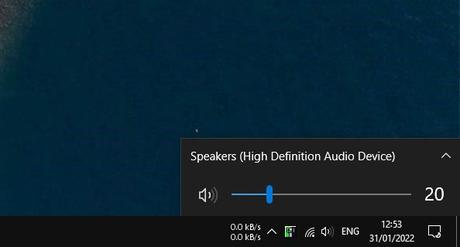
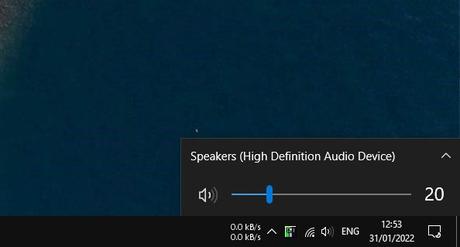
El volumen de la alarma depende del volumen del altavoz predeterminado del dispositivo. Sube el volumen al nivel que te despertará de un sueño profundo.
Si el altavoz incorporado no era lo suficientemente alto, considere usar un altavoz externo con una salida más potente. No hay necesidad de invertir en una costosa configuración de parlantes, un puñado de altavoces bluetooth de calidad son bastante asequibles y serían suficientes para sus necesidades.
4. Si es necesario, mantenga la batería conectada
Como se mencionó anteriormente, las alarmas en Windows 10 solo pueden funcionar si el dispositivo está encendido. Si hiberna, duerme o se apaga por falta de energía de la batería, la aplicación responsable de programar alarmas no funcionará, por lo tanto, dibujará la configuración de alarma que configuró en primer lugar.
Si no está seguro de si su computadora portátil puede sobrevivir toda la noche, conecte el cargador y manténgalo así hasta que se despierte.
Por supuesto, probablemente no sea un hábito saludable para la batería, ya que la carga prolongada aumenta el voltaje de entrada y reduce su capacidad efectiva con el tiempo. Pero hacerlo solo de vez en cuando no debería doler mucho.
5/5 - (1 voto)La entrada Cómo usar alarmas en Windows 10 y asegurarse de que suene se publicó primero en Recuperar Correo.
