Por motivos laborales, debe crear una presentación para mostrársela a sus colegas. Al no tener un software específico para crear uno, se le recomendó confiar en Canva: un servicio en línea gratuito también disponible en una versión de suscripción que le permite crear logotipos, gráficos, documentos de texto y mucho más, incluidas presentaciones. Aceptaste de buena gana la sugerencia que te dieron pero, como nunca antes has usado Canva, no estás seguro de cómo proceder para crear una presentación.
Así son las cosas, ¿no? Entonces déjame echarte una mano y explicarte en detalle. cómo usar Canva para presentaciones. De hecho, en los siguientes párrafos de esta guía encontrará el procedimiento detallado para crear una nueva presentación, ya sea eligiendo una de las plantillas listas para usar para personalizar hasta el más mínimo detalle o creando un nuevo proyecto a partir de rascar. Posteriormente, también encontrarás las instrucciones necesarias para descargar la presentación a tus dispositivos o ejecutarla directamente desde Canva.
Si está de acuerdo, le diría que no vaya más allá y vaya al corazón de este tutorial. Ponte cómodo, tómate todo el tiempo que creas oportuno y dedícate a leer los siguientes párrafos. Siguiendo las instrucciones que estoy a punto de darte e intentando ponerlas en práctica, estoy seguro de que podrás crear una nueva presentación con Canva y personalizarla según tus necesidades. ¡Feliz lectura y, sobre todo, buen trabajo!
Cómo usar Canva para presentaciones en computadora
Antes de explicar en detalle cómo usar Canva para presentaciones, Me gustaría señalar que es posible crear y personalizar una presentación de forma gratuita. Sin embargo, como leerá en los siguientes párrafos de esta guía, algunas funciones solo están disponibles activando CanvaPro la versión de suscripción de Canva desde 11,99 euros/mes con 30 días de prueba gratuita.
Mi sugerencia es comenzar a usar Canva de forma gratuita y, solo si necesitas aprovechar funciones adicionales, cambiar a Canva Pro, lo que puedes hacer en cualquier momento.
Una vez aclarado esto, conéctate al sitio web oficial de Canva y haz clic en el botón suscribir o, si ya tienes una cuenta, en el botón Acceso, ambos ubicados en la parte superior derecha. Independientemente de la opción que seleccione, elija un modo de registro o acceso disponible desde Continuar con la dirección de correo electrónico, Continuar con Google, Continuar con Facebook, Continuar con Apple etc.
Si desea otro tipo de presentación, haga clic en el elemento Crear un proyectousted escribe "presentación" en el campo Cerca apareció en la pantalla y seleccione el tipo de presentación que prefiera de los resultados de la búsqueda presentación 4:3 (con dimensiones 1024×768 píxeles) o Primera presentación móvil (con dimensiones 1080×1920 píxeles).
Me gustaría subrayar que, independientemente del tipo de presentación elegida, puedes ver todas las plantillas listas para usar disponibles seleccionando el elemento Proyecto ubicado en la barra lateral de la izquierda y seleccionando la pestaña Modelos. Una vez hecho esto, puede seleccionar una de las categorías de modelo que se muestran en la pantalla (p. ej. Deporte, Viaje, Evento etc.) o escribiendo directamente lo que buscas en el campo Buscar plantillas de presentación.
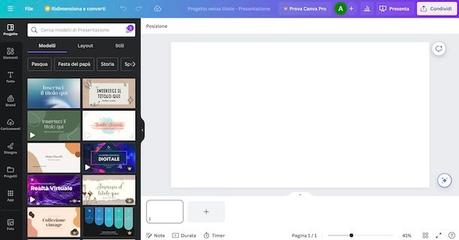
Una vez que haya identificado la plantilla que desea utilizar, haga clic en ella y, en la nueva pantalla que aparece, presione la opción Aplicar todo [numero] paginas, para agregar todas las páginas de la plantilla elegida a tu proyecto. Alternativamente, puede agregar solo las páginas que le interesan haciendo clic en el botón correspondiente. +.
Te será útil saber que, al personalizar la presentación, no solo puedes realizar cambios en cada página individual, sino también agregar nuevas o eliminar las superfluas, como te mostraré en las siguientes líneas de esta guía.
A diferencia de las plantillas de presentación, los diseños se aplican a una sola página y tendrás que repetir el proceso para todas las páginas de la presentación. Alternativamente, si desea utilizar el mismo diseño para varias páginas, busque el miniatura de la página que le interesa, haga clic en el icono correspondiente tres puntos y presiona sobre la opción Duplicar desde el menú que se abre para duplicar rápidamente la página y su contenido.
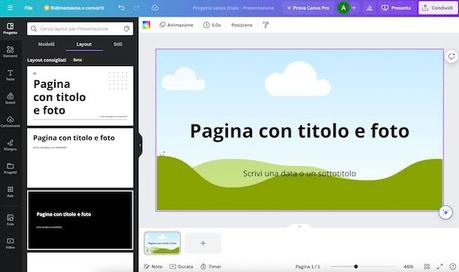
Independientemente de si ha elegido utilizar una plantilla lista para usar o establecer el diseño de las páginas de presentación, seleccionando el Estilos disponible en la sección Proyecto tienes la posibilidad de personalizar el estilo de la presentación (en particular los colores básicos y la fuente del texto) actuando sobre las opciones Combinaciones, Paleta de color Y conjunto de fuentes.
Además, para que la información esté completa, me gustaría señalar que si ha elegido utilizar una plantilla lista para usar, aún tiene la posibilidad de modificar el diseño de páginas individuales seleccionando la que le interesa y continuando. de la sección Disposición, como te mostré antes. También puedes combinar páginas de plantilla individuales y páginas en blanco para personalizarlas con tu propio diseño. En cualquier caso, mi consejo es tener un estilo uniforme para todas las páginas.
En este punto, está listo para pasar a la personalización real de su presentación. De hecho, debes saber que tienes la posibilidad de modificar cada elemento de cada página de la presentación y agregar otros nuevos.
Primero, haciendo clic en el botón + visible en la parte inferior de la pantalla, puede agregar nuevas páginas en blanco a la presentación que automáticamente "adoptarán" el estilo previamente elegido. Al seleccionar el miniatura de una página específica y haciendo clic en el icono correspondiente tres puntospuedes eliminarlo ( Eliminar página), esconderlo ( Ocultar página), duplicarlo ( Página duplicada) y bloquearlo ( Bloquear página).
Además, también puedes agregar un título para la página ingresándolo en el campo Agregar título de página (que se mostrará en la miniatura de la propia página) y, seleccionando la opción Nota inserte cualquier nota que pueda ser útil para el orador durante la presentación.
Entre las opciones disponibles al hacer clic en el icono tres puntos relacionado con una sola página también está ahí Agregar transición, que le permite "animar" la transición de una página de la presentación a otra. Luego elige la transición a aplicar entre Desteñir, Desplazamiento, Fluir, Círculo, Colores etc. y establecer el duración y el dirección.
La transición se agregará automáticamente entre la página seleccionada y la siguiente. En su lugar, haga clic en el elemento Aplicar a todas las páginas, puedes aplicarlo a toda tu presentación. Si tiene dudas, puede eliminar una o más transiciones repitiendo el procedimiento que acabo de indicar y seleccionando la opción Ninguno entre los tipos de transiciones disponibles.
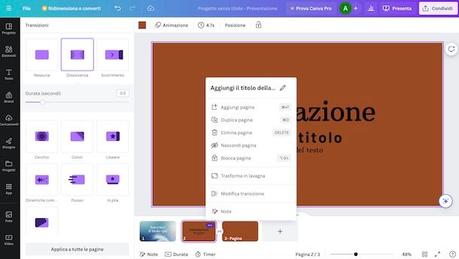
Si necesita cambiar el orden de las páginas individuales de la presentación, simplemente puede arrastra la miniatura de la página que le interesa en la posición deseada.
Sin embargo, utilizando las herramientas ubicadas en el menú superior, puede aplicar más personalizaciones: además de la posibilidad de bloquear una página específica para que no pueda modificarse haciendo clic en el candadopuedes configurar su duración (es decir, el tiempo que debe pasar antes de pasar a la página siguiente) pulsando el icono reloj y actuando sobre la opción Veces.
Además, puede cambiar el color de fondo seleccionando la opción Color de fondo (es el cuadro de color a la izquierda del elemento Animación) y, sobre todo, crear una presentación animada haciendo clic en la opción Animación. En este caso, puedes elegir el tipo de animación ( Simple, Elegante, Cuesta arriba, Desplazamiento etc.) y, si tienes activado Canva Pro, también el velocidad y el dirección.
En cuanto a personalizar los elementos individuales que componen una página de presentación, todo lo que tienes que hacer para realizar cambios es seleccionar el elemento de su interés haciendo clic en él y utilizando las herramientas que aparecen en pantalla.
Por ejemplo, si selecciona un campo de texto, puede editar personaje, color, alineación, tamaño Y estilo del texto, convierta el texto seleccionado en un lista con viñetas o lista numeradaagregar efectos Y animaciones y mucho más.

En cualquier momento, haciendo clic en el elemento Duración ubicado en el menú inferior y al presionar el botón ▶︎, podrás ver una vista previa de tu presentación. Además, te resultará útil saber que todos los cambios que realices se guardan automáticamente en la nube: esto significa que puedes volver a empezar a trabajar en tu presentación (en este sentido, puedes asignarle un nombre actuando en el campo Introduzca el título aquí que se muestra en el menú de arriba) desde cualquier otro dispositivo, simplemente conectándose al sitio web oficial de Canva e iniciando sesión con su cuenta.
Si por el contrario tu intención es descargar la presentación localmente, lo único que tienes que hacer es hacer clic en el botón Compartiren la parte superior derecha, y selecciona la opción Descargar en el menú que se abre, luego eligiendo el Tipo de archivo (p.ej. PPTX) y presionando el botón Descargar. Para conocer el procedimiento detallado, puede consultar mi guía sobre cómo descargar a Canva.
Cómo usar Canva para presentaciones de aplicaciones
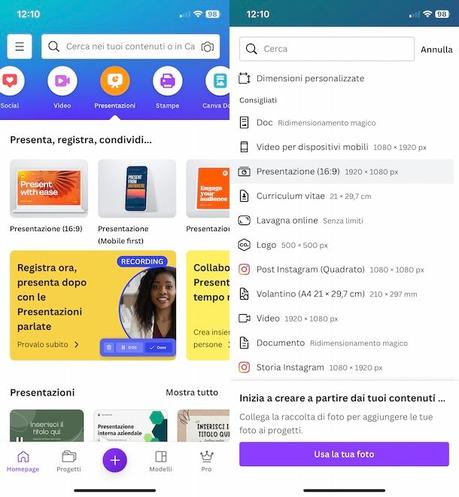
Si quieres crear o editar una nueva presentación en Canva desde teléfono inteligente o tableta, puedes utilizar la aplicación del servicio para dispositivos Android (también disponible en tiendas alternativas, para dispositivos sin servicios de Google) y iPhone/iPad. Su funcionamiento es casi similar a la versión web de Canva.
En este último caso, elija si desea utilizar una plantilla lista para usar entre las disponibles en la sección Modelostocando el que prefieras y seleccionando la opción Aplicar todo [numero] paginas. Alternativamente, seleccionando la pestaña Disposición puedes aplicar el diseño que prefieras entre los disponibles para tu presentación.
Una vez que haya hecho su elección, asegúrese de que no esté seleccionada ninguna página o elemento de la presentación (si no, toque cualquier punto vacío de la pantalla), presione el elemento Proyecto ubicado en el menú inferior y seleccione la pestaña Estilos para elegir el estilo a aplicar a todas las páginas de la presentación.
Para realizar cambios en páginas individuales, presione en miniatura del que te interesa y luego utiliza las herramientas Añadir página, Duplicar, Borrar, Duración Y Desteñir visible en el menú que aparece en la parte inferior.
Al presionar el botón + visible entre la miniatura de una página y la siguiente, puede agregar una nueva página ( Página) que una transición ( Transición). Sin embargo, si desea cambiar el orden de las páginas, haga un toque largo sobre el miniatura del que se va a mover y arrástrelo a la posición deseada.
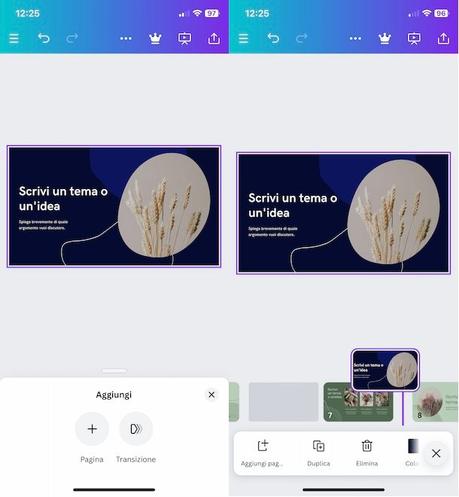
Incluso para modificar un elemento específico de una página, simplemente toca sobre él y utiliza las herramientas disponibles en el menú que aparece en la parte inferior. Por ejemplo, al seleccionar un elemento de texto, presione sobre el elemento Cambiar para agregar texto personalizado, seleccione las opciones Fuente Y Color para cambiar la fuente y el color del texto, presione sobre el elemento Dimensiones para aumentar o disminuir su tamaño o utilizar las otras herramientas disponibles ( Efectos, Formato, Espaciado, Posición etc.) dependiendo de sus necesidades.
Sin embargo, para agregar nuevos elementos, toque un lugar vacío en la pantalla y elija el tipo de elemento que desea agregar. Elementos, Foto, Audio, Video, Texto Y Dibujo disponible en el menú de abajo. También puede cargar fotos y videos directamente desde su dispositivo presionando el elemento Rollo de la cámara o utilizar archivos que hayas subido previamente a Canva eligiendo la opción Subidas.
Una vez que se completa la creación de su presentación, puede iniciar la presentación presionando el ícono pantallaen la parte superior derecha, luego descárgalo a tu dispositivo tocando el ícono flecha apuntando hacia arriba y seleccionando el artículo Descargar desde el menú que se abre.

