
Microsoft sigue potenciando uno de sus mejores productos, Office 365, en este caso con Microsoft Planner, un sencillo y eficiente para administrador de tareas grupales. Es muy interesante por ejemplo para la división de las obligaciones de los integrantes de un equipo de trabajo. De hecho está conectado con aplicaciones especiales de CRM como Dynamics precisamente para potenciar su uso empresarial. A continuación, detallamos cómo usarlo para todos aquellos que aún no lo hayáis probado.
Cómo generar un nuevo plan
Obviamente, lo primero que hay que hacer es acceder a Planner desde el Office 365. Una vez entremos en la última novedad de Microsoft, directamente estaremos ya en su interfaz para empezar a trabajar. En este momento, el paso inicial debe ser crear un plan pinchando en “Nuevo plan”, cuyas características y nombre pueden decidirse desde un inicio aunque luego puedas modificarlas. Lo más importante es decidir si es público o privado, ya que si es público cualquier persona de la empresa (organización) podrá adherirse a él sin invitación previa, todo lo contrario de si es privado, en cuyo caso se requiere invitación personal para poder participar de él.
Una vez creado, Planner te permite una visualización por defecto en cubos donde ya puedes personalizar detalles y una segunda en la que muestra las tareas asignadas por usuario y cómo están sus respectivos progresos.
Debes saber que cuando generes un plan, inmediatamente se crea también un grupo de Outlook en el mismo Office 365, al que podrás acceder desde la opción “conversaciones” del Planner, ya que automáticamente se genera también una junto con la creación del grupo además de otras herramientas interesantes como un calendario, o desde el propio Outlook.
Visualización
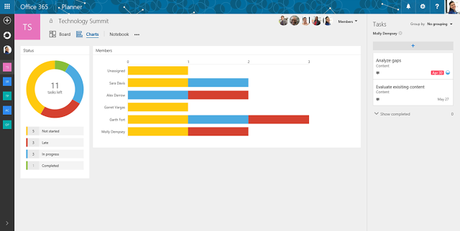
Antes de entrar en detalle con las tareas, si quieres comprobar cómo visualizar el plan, tienes dos opciones. Una es agregarlo a favoritos, de tal manera que podrás ver un gráfico con las tareas y su progresión. Y la otra es más detallada, que es pinchando en el plan, ya que además de la primera gráfica tendrás a tu disposición una segunda con el detalle de las tareas por estado y persona asignada de tal manera que puedas comprobar el volumen de trabajo de cada persona y su eficiencia.
Pero para poder ver esta segunda gráfica, previamente hay que configurar las tareas. Por supuesto, Planner es una herramienta flexible cuyos planes pueden ser modificados en todo momento añadiendo más tareas. Esto lo puedes hacer desde dentro de cada plan.
Una gran virtud de la herramienta es que te permite muchas opciones a la hora de configurarlas. Una son las etiquetas en forma de pestañas con colores situadas a la derecha. Otra, los flujos, ya que puedes elegir en qué cubo quieres que aparezca y sobre todo en qué estado se encuentra, además del deadline de la misma. Obviamente también tienes la opción de nombrarla, describir los detalles y asignársela a alguien en concreto, algo básico.
Además, como extra puedes incluir datos adjuntos que puedan ser útiles para desarrollarla y dejar también algún comentario que complete la información para el encargado de llevarla a cabo. Incluso te ofrece una opción para dividir la tarea en subtareas por si quieres desintegrarla en varias partes.
Seguimiento
Ya hemos dado forma al plan así que solo queda realizar el seguimiento. Por un lado, de manera global mediante la visualización gráfica que antes hemos explicado, pero también de forma más exhaustiva gracias a las notificaciones y las conversaciones.
En estas últimas, a las que se accede mediante el botón del mismo nombre, quedan reflejados todos los comentarios y cambios de tareas. Aquí también hay una opción que se llama “conectores”, que puede resultar muy útil si usas otras aplicaciones conectadas con Planner, ya que puedes juntar las notificaciones de todas ellas de tal forma que no tengas que entrar en cada una por separado.
En cuanto a las de Planner, podrás verlas desde Outlook pero también desde la aplicación de escritorio siempre y cuando tengas instalado y actualizado la última versión de Office. Es conveniente saber sobre ellas que se envían algunas por defecto y que debes modificarlo si quieres cambiar alguna. Para ello debes usar el botón “subscripción”, que te permite seleccionar lo que quieres que se notifique vía mail y a quién: pueden ser comentarios en las tareas, tareas reasignadas o una tarea nueva simplemente y también por ejemplo cambios en los progresos, fechas o detalles de las mismas.
Esto es a grandes rasgos un resumen de cómo dar los primeros pasos con el nuevo planificador de tareas de Microsoft. Como verás, es muy sencillo aplicando estos primeros consejos y a partir de ahí podrás familiarizarte, coger experiencia y descubrir más funcionalidades interesantes de la herramienta.Una empresa más de Grupo EcuaLink
