Google Drive es una herramienta gratuita ofrecida por Google que permite almacenar, compartir y editar archivos desde cualquier dispositivo con conexión a internet. La aplicación es especialmente útil en dispositivos móviles con sistema operativo Android, ya que permite acceder a los archivos almacenados en la nube desde cualquier lugar.
En este artículo, vamos a explicar cómo utilizar Google Drive en Android y cómo solucionar algunos de los problemas más comunes que los usuarios pueden encontrar. Además, también incluiremos algunos consejos y trucos para un uso más eficiente de esta herramienta.
Cómo usar Google Drive en Android
Descargar e instalar Google Drive en Android
Para empezar a usar Google Drive en Android, lo primero que tenemos que hacer es descargar e instalar la aplicación. Para hacer esto, deberemos seguir los siguientes pasos:
- Abre Google Play en tu Android.
- Busca "Google Drive" en la barra de búsqueda y selecciónala.
- Presiona "Instalar" y espere a que finalice el proceso.
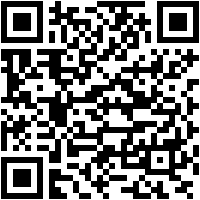
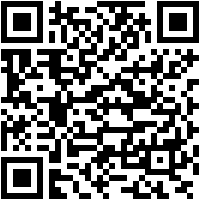
Iniciar sesión en Google Drive en Android
Una vez hayamos descargado e instalado la aplicación, tendremos que iniciar sesión con nuestra cuenta de Google. Para esto seguiremos los siguientes pasos:
- Abre la aplicación de Google Drive.
- Introduce las credenciales de tu cuenta de Google y presiona "Iniciar sesión".
- Una vez hayamos iniciado sesión, podremos comenzar a usar Google Drive en nuestro Android.
Utilizar la pantalla principal de Google Drive en Android
La pantalla principal de Google Drive en Android nos muestra todos los archivos y carpetas que tenemos almacenados en nuestro Drive. Desde aquí podemos acceder a las diferentes funcionalidades que ofrece Google Drive. Por ejemplo, podemos subir archivos, crear carpetas, ver y gestionar archivos y carpetas, compartir archivos y carpetas, y acceder a herramientas adicionales.
Subir archivos y crear carpetas en Google Drive en Android
Una de las funcionalidades más destacadas de Google Drive es la posibilidad de subir nuestros archivos a la nube y crear carpetas para organizarlos mejor. Para hacer esto, deberás seguir los siguientes pasos:
- Abre Google Drive en tu Android.
- En la parte inferior derecha de la pantalla, selecciona el botón de "+".
- Se abrirá una ventana emergente en la que deberás elegir entre subir un archivo o crear una carpeta.
- Si eliges subir un archivo, deberás escoger el archivo que quieres subir y seleccionar "Subir".
- Si eliges crear una carpeta, deberás introducir el nombre de la carpeta y seleccionar "Crear".
Ver y gestionar archivos y carpetas en Google Drive en Android
Google Drive nos permite ver y gestionar fácilmente todos nuestros archivos y carpetas almacenados en la nube desde nuestro Android. Para hacer esto, deberás seguir los siguientes pasos:
- Abre Google Drive en tu Android.
- Selecciona la carpeta o archivo que quieres ver o gestionar.
- Una vez hayas seleccionado el archivo o carpeta, verás las opciones disponibles para esa carpeta o archivo, como copiar, mover, compartir, eliminar, descargar, etc.
Compartir archivos y carpetas en Google Drive en Android
Una de las funcionalidades más útiles de Google Drive es la posibilidad de compartir archivos y carpetas con otros usuarios. Para compartir un archivo o carpeta en Google Drive en Android, deberás seguir los siguientes pasos:
- Abre Google Drive en tu Android.
- Selecciona la carpeta o archivo que quieres compartir.
- Pulsa en el icono "Compartir" que aparece en la parte superior derecha.
- Introduce las direcciones de correo electrónico de las personas con las que quieres compartir el archivo o carpeta.
- Selecciona los permisos de acceso que quieres otorgar a tus compañeros.
- Pulsa "Enviar" para compartir el archivo o carpeta.
Añadir personas y establecer permisos en Google Drive en Android
En Google Drive en Android también podemos añadir personas y establecer permisos específicos para cada usuario. Para hacer esto, deberás seguir los siguientes pasos:
- Selecciona la carpeta o archivo que quieres compartir en Google Drive en Android.
- Pulsa en el icono "Compartir".
- Introduce las direcciones de correo electrónico de las personas con las que quieres compartir el archivo o carpeta.
- Selecciona los permisos específicos que quieres otorgar a cada usuario.
- Pulsa "Enviar" para compartir la carpeta o archivo con los nuevos usuarios.
Gestionar copias de seguridad y versión de archivos en Google Drive en Android
Google Drive en Android nos permite gestionar las copias de seguridad y versiones de nuestros archivos en la nube. Para hacer esto, deberás seguir los siguientes pasos:
- Abre Google Drive en tu Android.
- Selecciona la carpeta o archivo que quieres gestionar.
- Selecciona la opción de "Detalles" en el menú desplegable.
- Desde aquí, podrás ver todas las versiones anteriores de un archivo y restaurar una versión anterior si es necesario.
Acceder y utilizar herramientas adicionales en Google Drive en Android
Google Drive en Android cuenta con una gran variedad de herramientas adicionales que se pueden utilizar para mejorar la productividad y la gestión de archivos. Para acceder a estas herramientas, deberás seguir los siguientes pasos:
- Abre Google Drive en tu Android.
- Selecciona la opción de "Menú" en la parte superior izquierda.
- En el menú desplegable, selecciona la opción de "Aplicaciones de Google".
- Desde aquí, podrás acceder y utilizar todas las herramientas adicionales que ofrece Google Drive en Android.
¡Lo lograste! Ya estás en la lista.
¡Vaya! Se ha producido un error y no hemos podido procesar tu suscripción. Por favor, recarga la página e inténtalo de nuevo.

