Puedes usar los logs de WordPress para solucionar los problemas que surgen en su instancia de WordPress o, más exactamente, para descubrir por qué ocurrieron. Esta característica rastrea los errores y los registra en un archivo fácil de localizar, para que pueda comenzar el proceso de solución de problemas.
Hay tres pasos básicos para habilitar los logs de errores de WordPress:
1.Acceda a los archivos de su sitio web mediante FTP.
2.Edite su archivo wp-config.php.
3.Localice sus nuevos logs de WordPress.
POR QUÉ PODRÍA NECESITAR HABILITAR LOGS DE ERRORES EN WORDPRESS
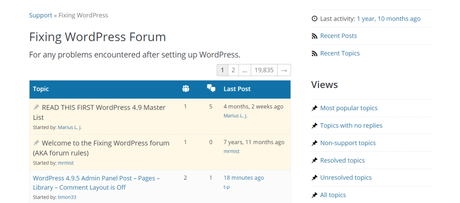
Foros de WordPress
Los foros de solución de problemas de WordPress.
Usando la información de sus logs de WordPress, puede obtener ayuda fácilmente en los foros oficiales.
Después de todo, ningún software es perfecto, lo que significa que puede llegar un momento en que tengas problemas o errores con WordPress. La mayoría de los usuarios extienden la plataforma con una variedad de temas y complementos y, aunque son beneficiosos (y esenciales) en su mayor parte, esto puede provocar problemas de compatibilidad y otros problemas imprevistos.
Hay muchos lugares en línea para buscar ayuda cuando se encuentra con errores o errores de WordPress, pero para obtener asistencia, necesitará saber cuál es el problema. Como resultado, es crucial saber cómo realizar una solución básica de problemas.
Para llevar a cabo la resolución de problemas, a menudo necesitará habilitar los logs de WordPress. Esto lo ayudará a descubrir qué errores están causando los problemas que está experimentando y a rastrearlos hasta su origen. Una vez que esté armado con ese conocimiento, resolver el problema será mucho más simple.
CÓMO HABILITAR LOS LOGS DE WORDPRESS PARA SEGUIR LOS ERRORES DEL SITIO WEB (EN 3 PASOS)
Si bien WordPress tiene la funcionalidad de log de errores, también conocido como "modo de depuración" o "debugging mode", está desactivado de manera predeterminada. Afortunadamente, cambiar esto es fácil. Veamos cómo activar y usar sus logs de WordPress.
Sin embargo, antes de continuar con el primer paso, querras tener una copia de seguridad reciente de tu sitio web. Hará una edición en un archivo principal de WordPress, que debería ser seguro si se tiene cuidado. Sin embargo, siempre existe la posibilidad de que algo salga mal, y una copia de seguridad garantiza que tengas una manera de restaurar su sitio si sucede lo peor.
Finalmente, también es inteligente realizar la resolución de problemas en un sitio de preparación. Crear un sitio provisional no es difícil y es un recurso muy útil, por lo que recomendamos hacerlo antes de continuar.
PASO 1: ACCEDE A LOS ARCHIVOS DE TU SITIO WEB
Para activar los logs de WordPress, necesitará acceso directo a los archivos de su sitio. Esto se puede hacer de varias maneras, pero recomendamos usar el Protocolo de transferencia de archivos (FTP). Con un cliente FTP puede iniciar sesión directamente en su sitio. Luego puede agregar, editar o eliminar archivos cuando sea necesario.
Si aún no tiene una herramienta FTP favorita, el cliente FileZilla es una opción sólida. Es gratis y fácil de usar:
El encabezado del sitio web FileZilla.
Después de descargar e instalar FileZilla, solo tendrá que ingresar sus credenciales de FTP para acceder a su sitio. Estos son proporcionados por su proveedor de alojamiento web y generalmente se pueden encontrar en su panel de control.
Una vez que tenga sus credenciales en la mano, puede ingresarlas en FileZilla. Necesitará un Host, Nombre de usuario y Contraseña (puede dejar el campo Puerto vacío):
Agregar credenciales en FileZilla.
Luego, haga clic en el botón Conexión rápida. Cuando el cliente se haya conectado correctamente a su sitio, verá un mensaje de éxito junto con varias carpetas y archivos nuevos.
PASO 2: EDITE SU ARCHIVO WP-CONFIG.PHP
En este punto, FileZilla debería verse así:
La ventana principal de FileZilla.
Aquí hay cuatro cuadrantes principales: mira el que está en la esquina superior derecha. Esta ventana debe contener algunas carpetas, incluido el directorio principal (o "raíz") de su sitio web de WordPress. Esta carpeta puede llamarse root o www, o puede tener el mismo nombre que el dominio de su sitio. De cualquier manera, ábralo.
En el cuadrante inferior derecho, aparecerá una larga lista de carpetas y archivos:
El archivo wp-config.php en FileZilla.
Desplácese hacia abajo hasta encontrar el llamado wp-config.php. Este es un archivo importante que contiene información clave sobre la configuración y la base de datos de su sitio.
Haga clic derecho sobre él y seleccione la opción Ver / Editar. Hacer esto abrirá el archivo en el editor de texto predeterminado de su computadora:
El archivo wp-config.php en un editor de texto.
Desplácese hacia abajo en el archivo, buscando una lectura de línea: / * ¡Eso es todo, deje de editar! Feliz blogging * /. Deberá pegar la siguiente línea de código antes de esto:
define( 'WP_DEBUG', true ); Este fragmento le dice a WordPress que active el modo de depuración. Es posible que ya esté presente en su archivo wp-config.php, en cuyo caso simplemente deberá cambiar falso a verdadero.
Justo debajo de esa línea, debe agregar un fragmento más:
define ('WP_DEBUG_LOG', verdadero);Esto es lo que le dice a WordPress que mantenga un log de cualquier error que ocurra en su sitio. Juntas, estas dos líneas son las que configuran sus logs de WordPress. En este punto, puede guardar el archivo y cerrarlo. FileZilla le preguntará si desea reemplazar la versión anterior de wp-config.php en su servidor con la nueva versión; debe responder "Sí".
PASO 3: LOCALICE SUS NUEVOS LOGS DE WORDPRESS
Sus logs de WordPress ahora están listos para funcionar. Sin embargo, antes de terminar, hablemos sobre cómo usarlos.
Su nuevo log de errores no rastreará los problemas que ocurrieron en el pasado. Por lo tanto, si está tratando de solucionar un problema específico, deberá activarlo nuevamente al interactuar con el elemento o realizar la acción que lo causó en primer lugar. Esto debería hacer que WordPress registre el error.
Puede encontrar el log de este error iniciando sesión nuevamente en su sitio mediante FTP. En la carpeta raíz de su sitio, navegue a la carpeta wp-content y busque un nuevo archivo llamado debug.log:
El archivo de logs de errores en FileZilla.
Si lo abre, verá una lista de los errores, advertencias y otros problemas que han ocurrido en su sitio desde que activó sus logs de WordPress:
Se abre un log de errores en un editor de texto.
En este punto, tienes algunas opciones. Si eres razonablemente experto en tecnología, puedes intentar averiguar cuál es el problema por tu cuenta y solucionarlo. En algunos casos, sus logs de WordPress pueden ayudarlo a comprender qué está causando el error, como nombrar el elemento culpable. Sin embargo, realizar su propia solución de problemas aún puede ser un desafío si no es un desarrollador (o no tiene uno a mano).
Si necesita ayuda, visite los foros de WordPress y cree una publicación solicitando asistencia. Asegúrese de incluir el texto de sus logs de WordPress, y debería poder obtener la ayuda que necesita rápidamente. También puede intentar hacer una búsqueda en Google sobre el error, para ver si alguien ha preparado una guía sobre cómo resolverlo.
Finalmente, es una buena idea apagar los logs de WordPress cuando haya terminado su solución de problemas y haya encontrado una solución. Esto es menos importante si está trabajando con un sitio provisional, pero es vital si alguna vez activa los logs de errores en un sitio activo. Dejar activada la función de log puede ralentizar su sitio de WordPress, que de otro modo sería rápido, y exponer información confidencial a posibles piratas informáticos. Para desactivarlo, simplemente deberá abrir wp-config.php una vez más, cambiar verdadero a falso en ambas líneas que agregó anteriormente, y luego guardarlo.
FINALIZANDO LA VISIÓN GENERAL DE LOS LOGS DE WORDPRESS
Cuando se producen errores, es posible que necesite un poco de ayuda. Aquí es cuando los logs de WordPress son muy útiles, ya que le permiten identificar la fuente de un error para que pueda buscar una solución o pedir ayuda.
Antes de habilitar los logs de WordPress en su sitio, es inteligente contar con una copia de seguridad reciente y configurar un sitio provisional. Luego, puede seguir estos tres pasos para crear y usar un logs de errores:
Acceda a los archivos de su sitio web mediante FTP.
Edite su archivo wp-config.php.
Localice sus nuevos logs de WordPress.
¿Tiene preguntas sobre cómo usar los logs de WordPress para solucionar errores en su sitio? Pregunte en la sección de comentarios a continuación. Y para los clientes actuales de Pagely que necesitan ayuda con los logs, revise "Errores de depuración en WordPress y visualización de logs".
