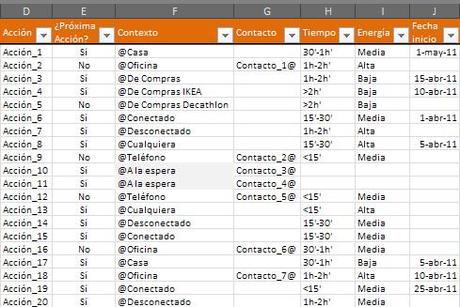 La semana pasada veíamos cómo utilizar el prototipo [en beta permanente] de herramienta GTD en Excel que he compartido recientemente para las fases procesar y organizar de GTD, para lo cuál nos centrábamos en la pestaña “Lista de Proyectos y Acciones“.
La semana pasada veíamos cómo utilizar el prototipo [en beta permanente] de herramienta GTD en Excel que he compartido recientemente para las fases procesar y organizar de GTD, para lo cuál nos centrábamos en la pestaña “Lista de Proyectos y Acciones“.
Ahora vamos a ver cómo utilizarla para la fase evaluar, para lo que nos centraremos principalmente en la pestaña “Tabla Dinámica“.
Evaluar
Es el 4º de los 5 pasos para administrar tu trabajo y consiste en decidir qué hacer. Asumiendo que has decidido hacer un trabajo ya definido, esto significa filtrar cuáles son las próximas acciones de tus listas entre las que tiene sentido elegir en función del contexto (personas, lugares o herramientas) en que te encuentras, el nivel de energía que tienes y el tiempo del que dispones.
Imagina que es primera hora de la mañana, estás en la oficina y quieres aprovechar para hacer algo que sabes que requiere un nivel de energía alto y un espacio de tiempo ininterrumpido amplio, ya que eres consciente de que será cada vez más difícil encontrar esas condiciones según vaya avanzando el día.
Para ello vas a la pestaña “Tabla Dinámica” y aplicas los siguientes filtros (asumimos que inicialmente todos están “a cero”, es decir, que en todos los campos pone “(Todas)“):
¿Próxima Acción?: Sí
Contexto: @Oficina
Tiempo: 1h-2h
Energía: Alta
Tipo de Compromiso: Comprometida
¿Activa?: Sí
Completada: No
Lo normal es que el resultado te muestre un número bastante reducido de opciones que cumplan esos criterios. Si son varias, es el momento de priorizar, que en GTD significa aumentar el nivel de perspectiva para poder decidir cuál de ellas te acerca más a los resultados que quieres lograr a corto, medio y largo plazo.
Supongamos ahora que es media mañana y quieres dar un repaso a tu lista “A la espera” para enviar un recordatorio en los casos necesarios. Para ello (siempre asumiendo que todos están inicialmente “a cero”), los filtros que utilizarías serían estos:
¿Próxima Acción?: Sí
Contexto: @A la espera
Tipo de Compromiso: Comprometida
¿Activa?: Sí
Completada: No
De este modo has obtenido una lista de próximas acciones que en su día delegaste y sobre las que ahora puedes hacer seguimiento de forma conjunta.
Vuelves a la oficina después de comer y en unos minutos tienes una reunión de seguimiento semanal con Luisa Arias, una persona de tu equipo. Sabes que a lo largo de la última semana has estado añadiendo un montón de acciones relativas a temas que Luisa te tiene que entregar o confirmar, así como otros que tienes que entregarle tú a ella y también preguntarle. Para obtener todos estos temas en una única lista aplicarías los siguientes filtros:
¿Próxima Acción?: Sí
Contacto: @Luisa Arias
Tipo de Compromiso: Comprometida
¿Activa?: Sí
Completada: No
Ahora tienes ante ti todos los temas que vas a tratar con Luisa y te das cuenta de que hay algunos que en realidad son información que debes enviarle por email y que ahora no necesitas ver en tu lista. Para ocultarlos vas nuevamente a la pestaña de filtros y aplicas uno más:
Contexto: @Oficina, @Teléfono [Para poder seleccionar más de un contexto debes marcar la casilla "Seleccionar varios elementos"]. El motivo por el que seleccionas @Teléfono además de @Oficina es porque cualquier tema que puedes tratar telefónicamente puedes tratarlo también personalmente (a la inversa podría no ser cierto). Además, dejas intencionadamente sin marcar el contexto @Conectado.
De modo análogo, imagina ahora que es el final del día, estás pensando ya en irte a casa pero te gustaría hacer antes alguna llamada telefónica rápida que no requiera apenas energía, ya que estás agotado. En ese caso los filtros que aplicarías serían los siguientes:
¿Próxima Acción?: Sí
Contexto: @Teléfono
Tiempo: <15′
Energía: Baja
Tipo de Compromiso: Comprometida
¿Activa?: Sí
Completada: No
Nuevamente es posible que tengas más de una acción entre las que elegir, pero serán muy pocas si las comparas con la totalidad de tu lista. La forma de priorizarlas es la misma de antes.
En todos los ejemplos anteriores, lo ideal es que una vez completada la próxima acción vayas a la columna “Completada” en la pestaña “Lista de Proyectos y Acciones” y cambies el estado a “Sí”.
En la próxima entrada sobre GTD completaremos esta serie de artículos viendo cómo utilizar esta herramienta GTD en Excel para la revisión semanal. ¡Te espero!

