
¿ Cómo Validar las Fechas en Excel ?
La validación de datos en Excel es un recurso muy útil para evitar que los usuarios ingresen datos incorrectos que podrían generar algún error en los cálculos de nuestras hojas. Las fechas son un tipo de dato ampliamente utilizado y por esa razón es importante aprender a validar fechas en Excel.
Para asegurarnos que un usuario ingrese una fecha válida en una celda, debemos comenzar por seleccionar dicha celda y posteriormente ir a la ficha Datos y pulsar el botón Validación de datos.

Este comando abrirá el cuadro de diálogo Validación de datos el cual revisaremos a continuación, específicamente para el caso cuando necesitamos validar una fecha.
Cómo validar fechas en Excel
Para pedir a una celda que solamente permita el ingreso de fechas válidas, debemos seleccionar la opción Fecha de la lista Permitir lo cual habilitará algunas opciones de configuración tal como lo muestra la siguiente imagen.
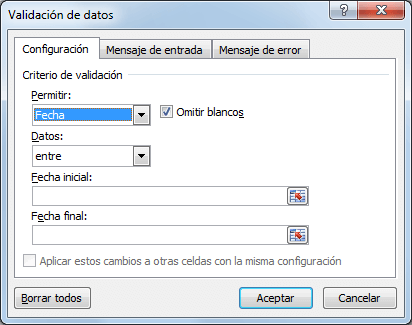
La validación de la fecha dependerá de la selección que hagamos en la lista desplegable Datos así que a continuación describo las diferentes opciones disponibles:
- Entre: Validará que la fecha ingresada esté dentro del rango delimitado por una fecha inicial y una fecha final.
- No está entre: Validará que la fecha ingresada no se encuentre dentro del rango de fechas indicado.
- Igual a: Solo permitirá una fecha que sea igual a otra que indicaremos en la configuración de la validación.
- No igual a: Permitirá cualquier fecha excepto la especificada en la configuración.
- Mayor que: Validará que una fecha sea mayor que la fecha indicada en la configuración.
- Menor que: Solo permitirá fechas menores a la fecha indicada en la configuración.
- Mayor o igual que: Permitirá ingresar fechas mayores o iguales a la fecha indicada en la configuración.
- Menor o igual que: Permitirá ingresar fechas menores o iguales a la fecha indicada en la configuración.
La elección que hagamos en la lista Datos habilitará, o deshabilitará, los campos adicionales de configuración. La mayoría de las opciones solo necesitarán que indiquemos una fecha que nos ayudará a completar la validación de datos. Solo las opciones Entre y No está entre nos solicitarán el ingreso de una fecha inicial y una fecha final.
Hagamos algunos ejemplos para probar el funcionamiento de la validación de fechas en Excel.
Validar que las fechas sean iguales
Para hacer nuestro primer ejemplo, seleccionaré la celda A1 e iré a la ficha Datos > Validación de datos. Elegiré la opción Fecha de la lista desplegable Permitir y posteriormente seleccionaré la opción Igual a de la lista desplegable Datos lo que nos permitirá indicar una Fecha con la que será comparado el valor de la celda A1. Para este ejemplo colocaré la fecha 01/01/2015.
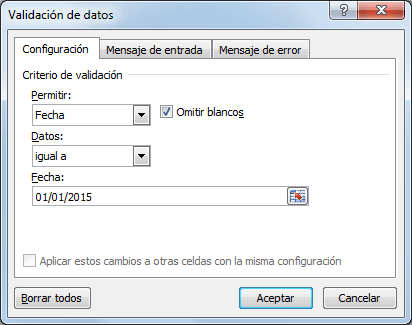
Pulsaré el botón Aceptar y de inmediato iré a la celda A1, donde ingresaré la fecha 15/01/2015 y al pulsar la tecla Entrar se mostrará el siguiente mensaje:
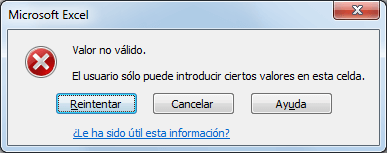
Solo cuando ingresemos la fecha 01/01/2015 el mensaje dejará de mostrarse y el valor permanecerá en la celda A1. Una utilidad de la opción Igual a que acabamos de utilizar, es cuando necesitamos que el usuario confirme una fecha determinada.
Por ejemplo, en la siguiente imagen puedes ver que la hoja pide al usuario que ingrese su fecha de nacimiento y una fila abajo está una celda para que confirme la fecha ingresada previamente.
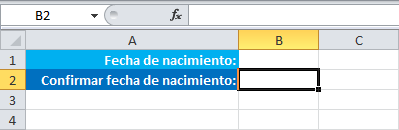
Ya que el objetivo es que la fecha de la celda B2 sea igual a la fecha de la celda B1, seleccionaré la celda B2 y crearé la siguiente validación de datos:
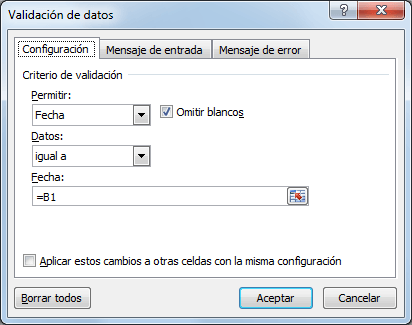
Observa que en este caso el valor del campo Fecha no tiene un valor sino una referencia a la celda B1, lo cual indica a Excel que el valor de la celda B2 deberá ser igual a la fecha de la celda B1. Una vez creada la validación de datos, si intentamos ingresar una fecha en la celda B2 que sea diferente a la fecha ingresada en la celda B1, obtendremos un mensaje de error.
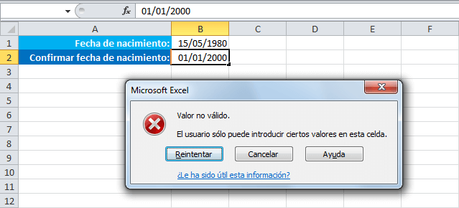
Personalizar el mensaje de error
El mensaje de error anterior no describe adecuadamente el problema y si queremos dar toda la ayuda posible al usuario de nuestra hoja, sería buena idea personalizar dicho mensaje de error.
Para cambiar ese mensaje debemos editar la validación de datos creada para la celda B2, así que seleccionamos dicha celda y vamos a la ficha Datos > Validación de datos y dentro del cuadro de diálogo seleccionamos la pestaña Mensaje de error.
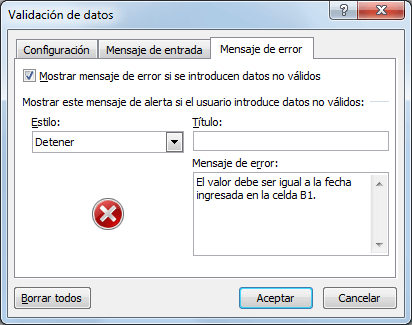
Para este ejemplo ocuparé solamente el cuadro de texto Mensaje de error donde he colocado el texto: "El valor debe ser igual a la fecha ingresada en la celda B1". Pulsamos el botón Aceptar y si volvemos a ingresar una fecha incorrecta, Excel mostrará un mensaje de error que describirá de una mejor manera el problema.
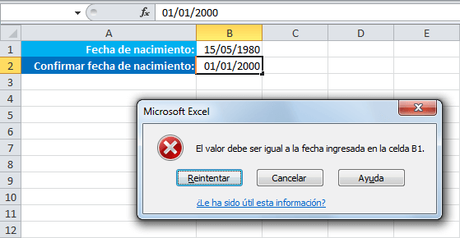
Puedes probar con las otras opciones del mensaje de error para modificar el tipo de icono desplegado junto al mensaje así como para modificar el texto mostrado en el título de la ventana.
Validar que las fechas estén en un rango
Como último ejemplo probaremos la opción de validación Entre la cual nos permite definir un rango de fechas de manera que limitemos los valores que pueden ser ingresadas en una celda.
Supongamos que necesitamos que el usuario ingrese una fecha válida del año 2015, así que seleccionaré la celda B1 y crearé la siguiente validación de datos:
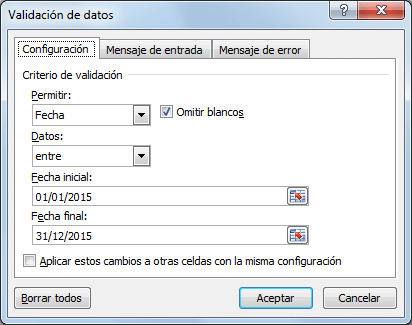
De ahora en adelante, la celda B1 solamente aceptará una fecha que pertenezca al año 2015. La siguiente imagen muestra el mensaje de error al intentar ingresar una fecha de otro año.
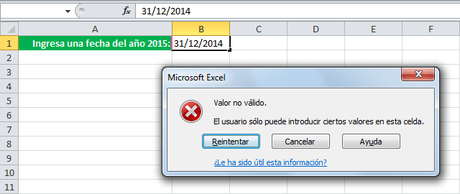
De esta manera puedes validar fechas en Excel que cumplan con criterios previamente establecidos lo cual te ayudará a mantener la integridad en los datos de tu hoja. Si quieres leer un poco más sobre el tema de validación te recomiendo leer el artículo Validación de datos en Excel.
En este artículo solo hemos hecho un par de ejercicios para dos de las posibles opciones de validación de fechas en Excel, así que toma acción en este momento y comprueba por ti mismo el resto de las opciones disponibles.
Fuente: exceltotal.com por: Moisés Ortíz
Antes de que te vayas, me gustaría pedirte un pequeño favor; que me ayudes a difundir este artículo para que llegue a más personas. Solamente tienes que compartirlo en tus redes sociales usando los botones de Google+ , Facebook , Twitter y otros que verás más abajo. ¡Muchas gracias!

