Gracias al sw de Kodi junto a un ADDOn, en efecto es posible visualizar toda la oferta de canales de Imagenio que se tenga contratada desde cualquier equipo que este conectado a la red del hogar gracias a la tecnología DLNA actualmente ya soportada por Movistar +(Imagenio)
En efecto este nuevo addon que esta disponible gratuitamente en sourceforge, permite realizar las mismas acciones (y otras mejoras) que un decodificador de movistar TV desde un PC, tabletas Android, smartphones, Android TVs, raspberrys, Bannana Pi y Linux x64 y 32 bits pues soporta los siguientes SO: windows 7 o superior, Android y Linux.
Este software funciona como un plugin dentro del famoso reproductor multimedia Kodi Helix ( que por cierto también esta disponible para Windows) , por lo que es obligatorio tener instalado como prerequisito la aplicacion Kodi (www.kodi.tv).
Kodi Movistar+ TV es pues un ADDON para Kodi ( y tambien para XBMC) que permite disponer de un decodificador virtual de Movistar+ TV para distintos sistemas operativos.
Las principales funcionalidades del addON son:
- Actualización automática de canales con descubrimiento automático de canales.
- Guía de programación EPG( Guía electrónica de programas).
- Grabaciones en la Nube y en local.
- Visualización de grabaciones en la nube.
- Sincronización de grabaciones a local para evitar su caducidad.
- Gestión avanzada de series.
- Últimos 7 días.
- Grabaciones y programación de grabaciones.
- Funciones Timeshift.
- Distribución de señal mediante DLNA a otros dispositivos.
- Gestión y grabación de series.
- Grabaciones y reproducción en la nube (habilitar grabaciones en nube en la configuración).
- Sincronización de grabaciones en nube a local.
Para el plugin ,los sistemas operativos soportados son:
- Windows.
- Mac OSX.
- Android.
- Linux 64 y 32 bits.
- Raspberrys (B, B+ y 2), Bannana PI …
Veamos los pasos para instalar este software:
INSTALACIÓNPaso 1.
El software funciona como un plugin dentro de Kodi Helix, así que el primer paso es descargar e instalar la aplicación Kodi (www.kodi.tv) .
Obviamente habrá que seleccionar la versión adecuada al sistema operativo donde se vaya a ejecutar.
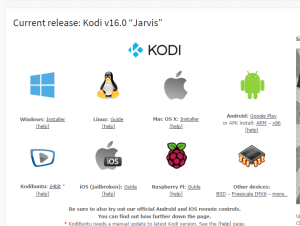
Como se puede apreciar la versión para Windows también es compatible con windows 10.
Paso 2
Descargarse la versión del ADDON correspondiente al sistema operativo/dispositivo desde el siguinte link . https://sourceforge.net/projects/movistartv/
Actualmente existen las siguientes versiones de Kodi Imagenio:
- Windows. Para XBMC/Kodi de sistemas Windows.
- Raspberry. Para Raspberry PI y sistemas Openelec , raspbmc o Bannana PI.
- Openelec X64. Para aquellos que tenéis instalado Openlec para X64 o sistemas X64 con compilaciones de ffmpeg 2.4 (en XBMC).
- Ubuntu X64. Resto de sistemas Linux X64.
- Android arm. Compilación para android con procesadores arm.
Una vez descargado, el paquete zip debe quedar accesible desde el dispositivo en el que está instalado el XBMC.
Paso 3.Iniciamos la instalación de Add-on, para ello entramos en sistema -> Ajustes.
Entramos en la opción Add-ons y seleccionamos la opción de instalar desde un archivo .zip.
Seleccionaríamos el archivo zip correspondiente y con esto quedará instalado el Add-on. Paso 4.
Activamos y configuramos las opciones de TV en directo.
Para ello entramos en sistema -> Ajustes y seleccionamos la opción de TV en directo.
Activamos en general la TV en directo. Paso 5. Existen diversos parámetros de configuración que pueden ser variados y ajustados.Para entrar en los parámetros de configuración ir a Sistema-> Ajustes y seleccionar la opción de Add-ons. Seguidamente seleccionar Add-ons activados.Seleccionar la categoría de Clientes PVR y dentro de clientes PVR seleccionar el PVR IPTV Imagenio.
Desde la siguiente pantalla pulsar la opción de configurar.
Existen 3 bloques de configuración:general,Grabación de series,grabación en nube y DLNA General.
Las opciones más importantes son:
- Directorio de grabación. En que directorio se dejarán los archivos de las grabaciones efectuadas. Por defecto en Windows es c:\recording y en los sistemas Linux el directorio recodings del storage. Esta configuración puede variarse hacia cualquier directorio o recurso compartido.
- Cargar todos los canales. Por defecto la aplicación solo le mostrará los canales que tienes contratados, ya que en general para los que no tiene contratado Movistar no devuelve ni tan siquiera señal. Aun así esta opción sirve para realizar un scan automático en toda la posible lista de canales y mostrará aquellos para los que movistar devuelve señal de TV.Como resultado de esto lo más probable es que encuentre nuevos canales que antes no tenía en la lista, en general será la correspondiente versión en SD de los canales HD (para los que tenhan HD) o los HD para los que tengan señal en SD.A veces aparece alguno más que por lo que sea está abierto. El objetivo de esta opción (y del addón en general) no es el “pirateo” de canales, sino la de integrar en un solo dispositivo XBMC y el deco de imagenio para suprimir trastos innecesarios.
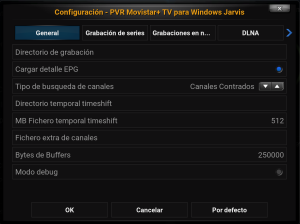
- Directorio de grabación. En que directorio se dejarán los archivos de las grabaciones efectuadas de las series. Por defecto en Windows es c:\recording y en los sistemas Linux el directorio recodings del storage.
Esta configuración puede variarse hacia cualquier directorio o recurso compartido. - Tipo de canal. Para que tipologías de canales se van a realizar las programaciones de grabaciones de las series. Existen 3 opciones: Indistinto(se graban independientemente del tipo de canal),sólo HD(solo se graban si el canal es de alta definición,pero excluye de la búsqueda de selección de grabaciones lo canales SD) o sólo SD(sólo se graban si el canal es de baja definición,o cual es ideal para conexiones de par de cobre o que no se visualicen correctamente los canales HD).
- Margen anterior y posterior de grabación. Minutos anteriores o posteriores que se le suman o restan a la programación de la serie. En definitiva se activará n minutos antes y finalizara en minutos después de lo que realmente está programado el capítulo de la serie.
- Número de temporizadores. Número de temporizadores programados para serie. Una vez que se consume un temporizador por grabación o eliminación la serie intenta reprogramas capítulos hasta ese horizonte de grabaciones programadas.
- Grabaciones concurrentes. Cuantas grabaciones en paralelo es capaz de soportar y llevar a cabo. El programador buscará concurrencias para no superar este límite. El límite depende de las comunicaciones, de la capacidad de procesamiento, de la calidad de la grabación (SD o HD) y de la velocidad del almacenamiento.
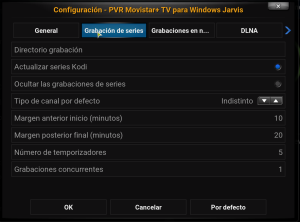
Se ha implementado unas series de opciones de grabación y gestión de series.Para acceder a la gestión de series bastará con pulsar botón derecho en canales o en cualquier canal del EPG y seleccionar la opción de acciones cliente. De estas acciones seleccionamos la opción de Ver lista de series y nos mostrará la lista de series disponibles.Si pulsamos el botón derecho sobre una de ellas nos mostrará un menú con las siguientes opciones:
- Programar grabaciones. Pulsando esta opción podremos programar la grabación de la serie. Al pulsar sobre la opción nos mostrará las siguientes opciones de grabación: Tipo de canal(por defecto el de la configuración general) o Temporadas para el caso de que queramos limitar que temporadas en concreto queremos programar(si no se indica ninguna entonces todas). Las series programadas aparecerán con un reloj en la parte izquierda de la línea.
- Tracking grabaciones. Desde esta opción no mostrará el histórico de las grabaciones ya efectuadas para esta serie. Este histórico es el que se usa para no volver a reprogramar el mismo capítulo de la serie.En caso de grabaciones fallidas se puede eliminar una de las grabaciones para que vuelva a ser reprograma. Esta opción elimina también la grabación y el fichero de video de la grabación.
- Ver programación. Desde esta opción podremos ver la guía de programación para esta serie en concreto.Los capítulos programados aparecerán con un reloj en la parte izquierda de la línea, debajo de logotipo de canal.Si están en grabación aparecerá el icono de punto rojo de grabación también debajo del logotipo.Si pulsamos sobre alguna de las programaciones nos mostrará el detalle del programa.En el caso de que la serie ya este programa las opciones de menú que nos muestra son las siguientes:
– Pausar grabación. Desprograma la grabación de la serie pero conservando las opciones de grabación y el histórico. Esto hace que si se vuelve a reprogramar no se vuelvan a reprogramar los capítulos ya grabados.
– Eliminar grabación. Desprograma la grabación de la serie sin conservar las opciones de grabación y el histórico. Si se vuelve a reprogramar se volverán a reprogramar los
capítulos ya grabados, ya que se elimina la memoria. No se eliminan las grabaciones en sí ni los archivos de video de las grabaciones ya efectuadas.
– Tracking grabaciones. Desde esta opción no mostrará el histórico de las grabaciones ya efectuadas para esta serie. Este histórico es el que se usa para no volver a reprogramar el mismo capítulo de la serie.En caso de grabaciones fallidas se puede eliminar una de las grabaciones para que vuelva a ser reprograma. Esta opción elimina también la grabación y el fichero de video de la grabación.
– Opciones de grabación. Desde esta opción se pueden modificar los parámetros iniciales de grabación en cuanto a las limitaciones de series y las tipologías de canales.
– Ver programación. Desde esta opción podremos ver la guía de programación para esta serie en concreto.
Los capítulos programados aparecerán con un reloj en la parte izquierda de la línea, debajo de logotipo de canal.
Si están en grabación aparecerá el icono de punto rojo de grabación también debajo del logotipo.
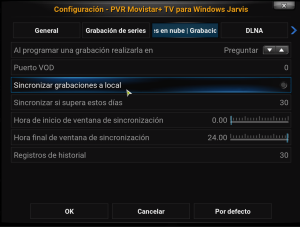
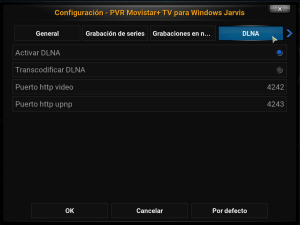
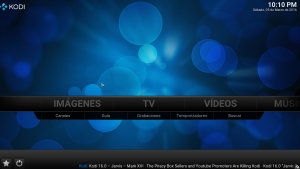
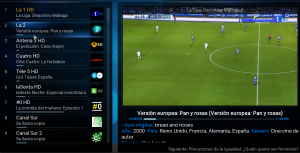
A continuación se citan algunos ajustes extra de configuración.
Optimización EPG Seleccionamos la opción de configuración avanzada, pulsando sobre nivel de ajuste hasta que quede en avanzado .Seleccionamos la opción EPG y variamos la configuración para que quede marcada la opción de “No almacenar la EPG en la base de datos” y desmarcada la opción de “No mostrar etiquetas Sin información”. Estas configuraciones no son obligatorias tenerlas así pero cargará más rápido el EPG. Error PVR Activado
En el primer reinicio puede ser que nos salga un mensaje de No existe ningún cliente PVR activado. Para solucionar esto basta con ir a Sistemas-> Ajustes y seleccionar la opción de Add-ons.
Dentro de Add-ons seleccionamos Add-ons desactivados.
Y de la lista que nos presenta seleccionamos PVR IPTV Imagenio.
Y pulsamos el botón de activar.


