Hoy en día es muy habitual que los TV integren funciones inteligentes gracias a la conectividad inalámbrica , lo cual permite entre otras cosas disfrutar de servicios de streaming de vídeo como por ejemplo Netflix. En caso de no disponer de Tv inteligentes , también han surgido dongles económicos que permiten ofrecer funciones inteligentes a los TV convencionales que no lo eran a través del puerto hdmi y alimentación usb de 5v que puede tomarse incluso del propio TV , como por ejemplo el popular Amazon Fire TV Stick

En efecto con un Amazon Fire TV Stick se puede controlar una TV, barra de sonido y receptor compatibles con los botones específicos para encender el dispositivo, silenciarlo y ajustar el volumen así como r eproducir y controlar contenido gracias al micrófono incorporado en el mando que permite comandos por voz con Alexa.
Con este dongle podemos disfrutar de contenidos favoritos de Prime Video, Netflix, YouTube, DAZN, Atresplayer, RTVE A la carta, Movistar+ ,etc o incluso navegar por internet o ver nuestras redes sociales favoritos
Ademas el Fire TV Stick integra el asistente Alexa ofreciendo así el mayor número de funciones de voz en reproductores en streaming: se puede ver el vídeo en directo de cámaras compatibles, consultar la información del tiempo, atenuar las luces y reproducir música en streaming.
Desgraciadamente no siempre tenemos buena conectividad wifi por lo que puede ocurrirnos que si usamos conectividad wifi asociada al propio dongle ( tenga en cuenta que en esas medidas la antena no puede tener mucha ganancia ), puede que se nos corte totalmente o de forma intermitente la visualizacion de contenidos o incluso se vean mal o pixelados en determinados momentos algunos contenidos por una conectividad deficiente
Hay una solución un tanto engorrosa en caso de disponer de un el Fire TV Stick que consiste mediante un cable OTG usar un adaptador usb a ethernet de Amazon , pero hasta la fecha Amazon no ha especificado cual es el modelo que necesitaría, así que intentando dar una solución al problema de los cortes de nuestra red inalámbrica wifi convencional vamos a dar un enfoque distinto donde usando en lugar de un dongle nuestra Raspberry Pi una conexión por cable o mediante un adaptador wifi+ ( por ejemplo un videobridge que usa la banda 4G que es mas estable y menos saturados) siendo incluso interesante usar versiones antiguas que quizás ya no usemos dándoles así un uso interesante ( en este post de hecho usaremos unas Raspberry version 2)
Instalación de Raspbian en la Raspberry Pi desde un ordenador con Windows
Los Sistemas Operativos para la Raspberry Pi están empaquetados en imágenes de disco (archivos IMG casi siempre). Lo que llamamos instalación del sistema operativo, en realidad, no es más que trasladar por completo esa imagen de disco al interior de una tarjeta microSD,para lo cual hay varias formas, como por instalando NOOBS, que es un mini sistema operativo que hace de cargador de otros. El proceso es tal vez más intuitivo, pero sinceramente, solemos usar un único sistema operativo por lo que no vemos mucha utilidad a tener un cargador para varios, asi que creo sinceramente la forma mas eficiente es usando un software clonador de la imagen a la SD , sofware que por cierto existe tanto para Mac como para Windows .
Como vamos a instalar el sistema operativo Raspbian a modo de ejemplo,( aqunue podria instalar otro si lo desea),la última versión de Raspbian está disponible en https://www.raspberrypi.org/downloads/raspbian/
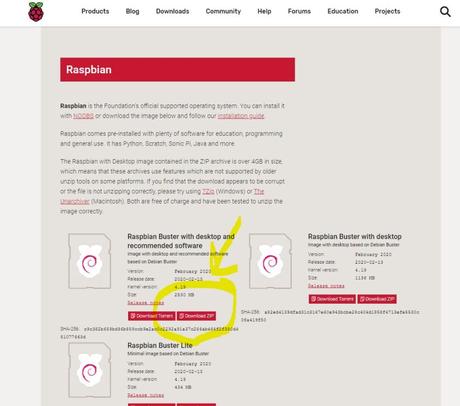
Una vez tenga descargado y descomprimida la imagen, puede seguir los siguientes pasos:
- Inserte la MicroSD en tu ordenador utilizando para ello un Adaptador a SD si fuera necesario.
- Descargue el programa sd car formatter desde su site oficial https://www.sdcard.org/downloads/formatter/ (vaya a downloads y elija el so del ordenador donde vaya a instalar el sw)
- Instale el programa siguiendo las instrucciones del programa de instalación
- Ejecute el programa
- Ahora en select card tenga mucho cuidado de no confundir la unidad donde hayamos insertado la tarjeta SD y pulseFormat.
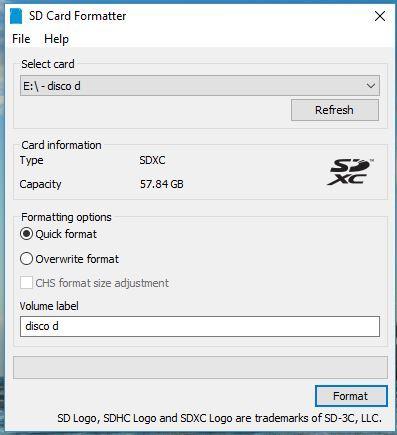
- Cuando haya concluido salga del programa y descargue el programa Win32DiskImager
- Una vez descargado ábralo pinchndo en el icono del programa
- En la ventana emergente busque y seleccione la imagen de Raspbian que descargo desde la pagina oficial.
- En "Device" selecciona la letra que su sistema haya asignado a su MicroSD. Puedes comprobarlo en "Equipo"( NO CONFUNDIRLA CON OTRA UNIDAD;ASI QUE ASEGÚRESE MUY BIEN DE QUE ES LA UNIDAD CORRECTA).
- En la parte inferior, pinchamos en "Write".
- Aceptamos el proceso y damos permisos de usuario si se nos requieren.
- Cuando haya terminado, nos saldrá un mensaje emergente indicándonos que el proceso ha terminado
- Ya podemos extraer (con seguridad) la tarjeta pues ya tenemos preparada nuestra microSD para conectarla a nuestra Raspberry Pi 2 y empezar a configurarla.
Instalación de Netflix
Hacer que Netflix se ejecute en su Raspberry Pi requiere algunos pasos diferentes, ya que el software necesitará obtener una versión de la biblioteca DRM para que pueda transmitir videos.
Puede utilizar los sistemas operativos que empaquetan Kodi, como OSMC, ya que estos mismos pasos deberían funcionar siempre que tenga acceso a la terminal(de hecho si en lugar de instalar Rasbpian estuviese usando una distribución como OSMC como Kodi ya estará instalado puede saltarse los siguintes pasos) , pero nosotros por simplicidad haremos uso del sistema operativo Raspbian tal y como hemos visto en el primer aparatdo.
Antes de que Netflix funcione en la Raspberry Pi, tendremos que hacer algunas cosas, entre otras cosas actualizar todos los paquetes ya instalados en su Pi.( de hecho hacer esto ultimo asegura que cualquier paquete desactualizado no termine rompiendo esta miniguia).
Para actualizar todos sus paquetes, continúe y ejecute los siguientes dos comandos:
sudo apt update sudo apt upgrade
Una vez que el proceso de actualización se haya completado, ahora podemos continuar e instalar Kodi en la Raspberry Pi.
La razón por la que estamos usando Kodi es que actualmente es la forma más confiable de acceder a Netflix en la Raspberry Pi.
Los métodos del navegador web para acceder a Netflix parecen romperse a menudo y pueden ser difíciles de configurar y mantener pero Kodi también está bastante bien optimizado para Raspberry Pi.
Para instalar Kodi y todos los paquetes que necesitamos, ejecute el siguiente comando
sudo apt install kodi kodi-peripheral-joystick kodi-pvr-iptvsimple kodi-inputstream-adaptive kodi-inputstream-rtmp
Verá que estamos instalando varios otros paquetes junto con Kodi. Estos paquetes adicionales son necesarios para que el complemento Kodi Netflix funcione correctamente en nuestra Raspberry Pi. 2.
Una vez procesado el comando necesitamos instalar algunos paquetes adicionales para acompañar nuestra instalación de Kodi. Estos paquetes contienen el "pip" del administrador de paquetes de Python, así como algunos extras que necesitamos para ejecutar el complemento Kodi Netflix.
Ejecute el siguiente comando para instalar los últimos paquetes que requerimos:
sudo apt install build-essential python-pip python-dev libffi-dev libssl-dev libnss3
A continuación, instalaremos los paquetes de Python que requiere el complemento de Netflix para Kodi. Podemos instalar estos paquetes de Python en nuestro Pi haciendo uso del administrador de paquetes pip ,para lo cual use el siguiente comando para instalar todos los paquetes Python necesarios:
sudo pip install setuptools wheel pycryptodomex
Con todos los paquetes requeridos ahora instalados, hay una última cosa que debemos hacer: necesitamos descargar el repositorio CastagnaIT , el cual nos permitirá instalar el complemento de Netflix para Kodi y actualizarlo automáticamente.
Podemos descargar la última versión del repositorio directamente desde el GitHub del proyecto ejecutando el siguiente comando:
wget https://github.com/castagnait/repository.castagnait/raw/master/repository.castagnait-1.0.0.zip
Una vez que el complemento del repositorio ha terminado de descargarse, puede continuar con Netflix trabajando en su Raspberry Pi.
Agregar el repositorio para Netflix en Kodi
Ahora desde Kodi veremos cómo utilizar todos los paquetes que acabamos de instalar para ejecutar Netflix en su Raspberry Pi.
- El primer paso es iniciar Kodi en su Raspberry Pi. Puede hacerlo haciendo clic en el icono del menú de inicio en la esquina superior izquierda, pasando el cursor sobre " Sonido y video " y luego haciendo clic en " Kodi ".
- Para comenzar, necesitaremos cambiar la configuración de Kodi para permitir la instalación de fuentes desconocidas. Si no cambiamos esta opción, no podremos instalar el complemento de Netflix. Para hacer esto, necesitamos abrir la página de configuración dentro de Kodi. Si está utilizando el tema predeterminado, el botón para acceder a esta página es el símbolo de la tuerca en la parte superior de la barra lateral. Dentro de este menú, debe hacer clic en " Sistema " (System)en la esquina inferior derecha de la pantalla. Ir a la configuración del sistema Kodi. Ahora que estamos en la página de configuración del sistema, debemos ir y hacer clic en " Complementos " (Adds-ons) en la barra lateral. Luego, haga clic en la opción " Fuentes desconocidas "(unknown sources) recibiendo algunos mensajes de advertencia. Es importante destacar que es seguro ignorar estas advertencias siempre que solo instale complementos de fuentes confiables por lo que cambiar esta opción nos permitirá instalar el repositorio que descargamos en nuestra Raspberry Pi en la sección anterior. Una vez que haya habilitado " Fuentes desconocidas ", presione la tecla ESC para volver a la página de configuración principal.
- Ahora que volvimos a la página de configuración principal, continúe y haga clic en el botón de menú " Complementos "(adds-ons). Este botón nos llevará a la página de configuración de complementos y nos permitirá instalar el repositorio CastagnaIT desde el cual podemos descargar el complemento de Netflix para nuestra Raspberry Pi. Una vez en la página de configuración " Complementos ", haga clic en la opción " Instalar desde archivo zip "(install from zip file) para continuar. Con el cuadro de diálogo " Instalar desde archivo zip " ahora abierto, haga clic en " Carpeta de inicio "(home folder) , ya que es donde descargamos el repositorio. Seleccionar carpeta de inicio. Desplácese hasta la parte inferior del siguiente cuadro de diálogo, luego haga doble clic en el archivo llamado "repository.castagnait-1.0.0.zip " para instalar el repositorio.
- Ahora que hemos configurado el repositorio, podemos proceder a instalar el complemento de Netflix en nuestra Raspberry Pi y también configurar cualquier otra cosa que necesitemos. Con el repositorio requerido ahora instalado en nuestra Raspberry Pi, podemos seguir adelante e instalar el complemento de Netflix a través de la interfaz de Kodi. Haga clic en la opción " Instalar desde el repositorio "(install from repository) en la página " Complementos " para continuar.
- En este menú, busque la opción " Repositorio CastagnaIT " y selecciónela para abrir el repositorio. Cargar repositorio CastagnaIT 3. Ahora que estamos dentro del repositorio CastagnaIT, ahora podemos ubicar e instalar el complemento de Netflix. Para encontrar el complemento de Netflix, debemos abrir la categoría " Complementos de video "(Video add-ons).
- Abra la única entrada en esta página, el complemento " Netflix ". Podremos comenzar el proceso de instalación en la siguiente pantalla. Seleccione el complemento de Netflix para instalar . En esta pantalla, haga clic en el botón " Instalar " en la esquina inferior derecha. Instalar el complemento de Netflix 6. Antes de que comience la instalación, se le preguntará si está de acuerdo con la instalación de algunos complementos adicionales. Como el complemento de Netflix se basa en todo esto para funcionar, la única opción real es seleccionar " Ok ".
- El proceso de instalar componentes adicionales puede llevar un poco de tiempo, ya que necesitará instalar estos complementos adicionales en los que se basa el complemento de Netflix por lo que deberá aceptar esta instalación. Con el complemento de Netflix instalado en la Raspberry Pi, hay un par de cosas más que tendremos que hacer antes de estar listos para abrirlo:
- Para empezar, debemos seguir adelante y habilitar el complemento " Adaptive Inputstream ". Podemos habilitar este complemento yendo primero a la página " Mis complementos ". ,entrando en la categoría " VideoPlayer Inputstream ". En esta pantalla, continúe y abra el complemento " InputStream Adaptive ". Este complemento es en lo que se basa el complemento de Netflix para transmitir datos de video desde los servidores de Netflix a su Raspberry Pi. Seleccione InputStream Adaptive 10. En esta pantalla, haga clic en el botón " Activar " para activar el complemento Adaptive InputStream.Con el complemento InputStream Adaptive ahora habilitado, finalmente podemos seguir adelante y ejecutar el complemento de Netflix.
- Regrese al menú principal para la siguiente sección. Ejecutando Netflix en la Raspberry Pi 1. De vuelta en el menú principal, haga clic en " Complementos " en la barra lateral. Una vez que la página " Complementos " esté abierta, continúe y haga clic en " Netflix " para abrir el complemento de Netflix. La primera vez que abra el complemento de Netflix, se le pedirá que ingrese sus datos de inicio de sesión. El complemento necesita estos detalles para iniciar sesión en Netflix. Ingrese sus datos para continuar usando Netflix en su Raspberry Pi. Ahora dentro del complemento de Netflix, continúa y elige un programa que quieras ver. La primera vez que vea un programa, deberá ejecutar el proceso de instalación de los módulos DRM que el complemento requiere para funcionar. Sin estos módulos DRM, el complemento no podrá transmitir el contenido de video desde Netflix. Estos módulos son la misma razón por la que los navegadores web de Raspberry Pi luchan por lidiar con Netflix.
- Cuando se le notifique que se requiere Widevine CDM , haga clic en el botón " Instalar Widevine " para comenzar el proceso de instalación. Instalar Widevine CDM . Luego verá otra notificación que indica que debe tener al menos 3.1GB de espacio libre en disco. La razón de esto es que el instalador debe obtener Widevine CDM de una imagen de ChromeOS. Hay algunas razones legales por las que no podemos descargar el Widevine CDM directamente. Haga clic en el botón " Sí " para continuar con el proceso de instalación. Antes de que su Raspberry Pi pueda comenzar el proceso de obtener los archivos necesarios para usar Netflix, primero deberá aceptar un EULA de Google. Haga clic en " Acepto " para aceptar el EULA y continuar con el proceso de descarga. . Ahora verá un mensaje que indica que el complemento deberá usar herramientas con permisos de root para poder extraer el archivo requerido de la imagen de ChromeOS. Para continuar con este proceso, haga clic en el botón " Acepto "y espere a que finalice el proceso de descarga y extracción. Este proceso puede llevar algo de tiempo por lo que si alguna vez parece que la barra de progreso está atascada, dele más tiempo al programa para que se ejecute, ya que tiene que extraer un solo archivo de una imagen grande. Una vez que se haya completado el proceso de Widevine, ahora ya si por fin podrá ver los videos que desee directamente desde Netflix a su Raspberry Pi.

En adds-ons->Netflix ya puede disfrutar sus programas de televisión exclusivos de Netflix como por ejemplo "Los informáticos"y todo desde nuestra vieja Raspberry Pi 2 ya que Netflix se ejecuta con éxito en Kodi
El interfaz sobre Kodi es ligeramente diferente al que estamos acostumbrados pues su funcionalidad se basa en el uso de teclado o de un ratón ( o mejor un mando inalámbrico que englobe ambos ) , pero con un poco de practica tampoco no nos costara demasiado hacernos con el control y disfrutar de nuestros contenidos favoritos
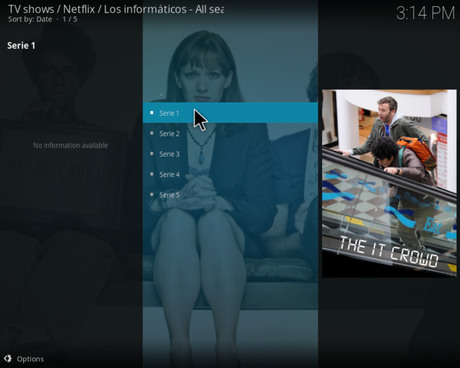

Esperemos que en este punto ahora pueda ver Netflix con éxito en su Raspberry Pi, sea el modelo que sea.


