Vincular un móvil Android a Windows 10 es una de las opciones presentes en la última versión de Windows que puede ayudarnos mucho en nuestro trabajo diario.
La verdad es que en Windows 10 ya encontramos muchas opciones a la hora de facilidades para el trabajo en distintos equipos. Basta con configurar en todos nuestros equipos nuestra cuenta de Microsoft para tener nuestros equipos conectados entre sí.
En este artículo vamos a vincular un móvil Android a Windows 10 que nos va a permitir compartir el uso de determinados programas tanto en el móvil como en el ordenador.
Por ejemplo, enviar páginas webs del móvil al ordenador, escribir mails en el ordenador para enviarlos con el móvil, compartir favoritos en móvil y ordenador, etc.
Para poder vincular un móvil Android a Windows 10 primeramente deberemos activar en nuestro ordenador la opción de Experiencias Compartidas.
Activar Experiencias Compartidas en Windows 10
Debemos acceder a Configuración/Teléfono y allí encontramos la opción para activar las Experiencias Compartidas en Windows 10.
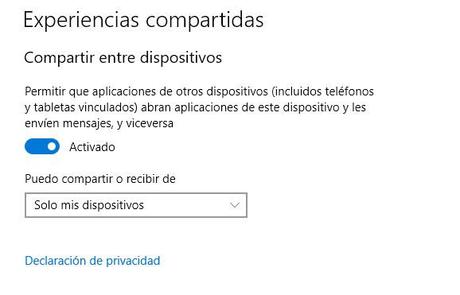
Activar Experiencias compartidas en Windows 10
Al activar las Experiencias Compartidas en Windows 10 permitiremos que aplicaciones de otros dispositivos conectados a nuestro equipo abran aplicaciones y se comuniquen con él.
Podemos activar las Experiencias compartidas de Windows 10 solo para nuestros dispositivos o para cualquier dispositivo cercano.
Por seguridad, si vamos a vincular un móvil Android con Windows 10 por cuestiones de trabajo es recomendable activar la opción de Experiencias Compartidas de Windows solo para nuestros dispositivos.
Vincular un móvil Android a Windows 10
Una vez activada las Experiencias Compartidas en Windows 10, deberemos utilizar nuestra cuenta de Microsoft para iniciar sesión desde nuestro ordenador, si es que no las has iniciado ya.
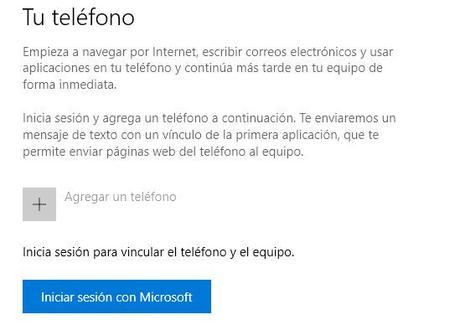
Iniciar sesión en Microsoft
Pulsamos en Iniciar sesión con Microsoft e iniciamos sesión con nuestra cuenta de Microsoft o aquella que tengamos vinculada a Microsoft.
Si no tenemos ninguna cuenta podemos vincular nuestro mail a Microsoft siguiendo los pasos detallados en Añadir nueva cuenta.
Una vez añadida y verificada a través de un email con un código de verificación que recibiremos, podremos vincular un móvil Android a Windows 10.
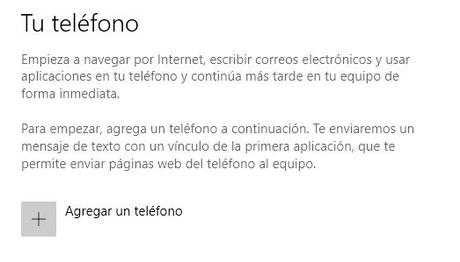
Añadir teléfono a Windows 10
Volvemos a Configuración/Teléfono y pulsamos en el botón de añadir teléfono.
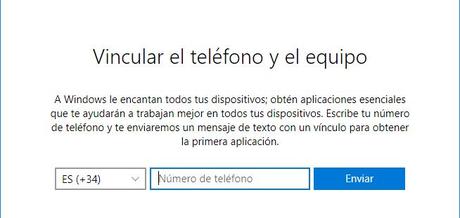
Vincular el teléfono y el equipo
Introducimos el número de teléfono que deseamos vincular a Windows 10.
Recibiremos un mensaje de texto con un enlace para instalar en nuestro móvil el Microsoft Launcher.
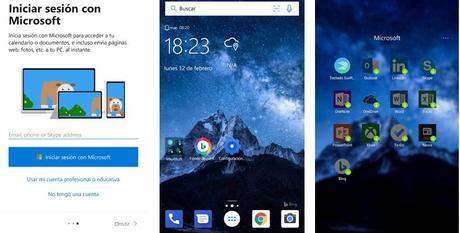
Microsoft Launcher
Se instalará en nuestro móvil el launcher de Microsoft, el cual debemos configurar como predeterminado, y tras esto tendremos disponible las distintas aplicaciones de Microsoft para instalar en el móvil y así poder compartir tareas con nuestro equipo.
Este sistema de vincular un móvil Android a Windows 10 es bastante útil si solemos trabajar con archivos de Microsoft Office ya que nos va a permitir interactuar con nuestro móvil y nuestro ordenador.
Si lo que buscamos es un método para vincular un móvil Android a Windows 10 para intercambiar archivos, siempre podemos compartir carpetas en Windows 10 y acceder a ellas desde el móvil o utilizar aplicaciones como Dropbox.
Este artículo ha sido leido 1 veces!
Te agradezco una valoración de este artículo
★ ★ ★ ★ ★ Cómo vincular un móvil Android a Windows 10, 0 / 5 (0 votos) Necesitas activar Javascript para votarOtros artículos relacionados que te pueden interesar
- Cómo cambiar la secuencia de arranque en la Bios de un ordenador
- Opciones de Energía en Windows 10. Cambiar la configuración
- Cómo programar el apagado automático de un Pc o portátil
- Deshabilitar programas de inicio en Windows 10
- Crear un punto de restauración en Windows 10

