Ya hemos visto en otro artículo como compartir carpetas en red en un equipo con Windows XP, algo bastante fácil y simple de hacer, con lo que podíamos compartir archivos entre los equipos conectados a nuestra red doméstica.
Para ello, tan solo necesitábamos crear un grupo de trabajo en el que estuvieran conectados todos los equipos de nuestra red doméstica y configurar las carpetas deseadas para compartir archivos en red.
Compartir carpetas en red con Windows 8 también es posible, aunque su configuración requiere de unos pasos extras y no es tán simple como en Windows XP.
Podemos configurar cualquier carpeta de nuestro equipo para ser compartida dentro de nuestra red doméstica, ese será el requisito, que todos los equipos que quieran acceder al contenido de esa carpeta deben de estar conectados a la misma red wifi.
Para acceder a contenidos compartidos desde otras redes yo siempre recomiendo Dropbox, por ser la forma más simple, o bien discos duros virtuales como Drive, pero si lo que queremos es tener a disposición de los equipos conectados a nuestra wifi los archivos de una carpeta de nuestro pc, la forma más simple es compartiendo dicha carpeta.
Compartir carpetas en red con Windows 8:
Una vez que tenemos clara que carpeta vamos a compartir con otros equipos que se conecten a nuestra red, lo que tenemos que hacer es acceder a sus propiedades haciendo click con el botón derecho del ratón sobre la carpeta y seleccionando la opción de Propiedades.

Dentro de las Propiedades de la carpeta, entramos en la pestaña de Compartir donde deberemos configurar un par de aspectos.

Pulsamos sobre el botón de Compartir y en la nueva ventana, en el desplegable superior, deberemos seleccionar con quien compartimos nuestra carpeta, con todos aquellos que se conecten a nuestra red doméstica marcando la opción Todos, o bien con aquellos que formen parte de nuestro Grupo en el Hogar marcando la opción propia.

Tras confirmar nuestra configuración pulsando en el botón Compartir, nuestro equipo configurará la carpeta para ser compartida en nuestra red doméstica.
Una vez que nuestra carpeta está configurada para ser compartida, Windows 8 nos da la posibilidad de configurar los niveles de acceso al contenido de dicha carpeta, es decir, si los equipos que accedan a su contenido solo pueden ver el contenido, pueden cambiarlo, borrarlos o moverlos, para ello pulsamos en la opción de Uso compartido avanzado.

Marcamos la casilla de Compartir carpeta y pulsamos en el botón de Permisos para configurar los permisos de acceso al contenido de la carpeta.

Veremos en el cuadro superior los equipos a los que les hemos permitido el acceso al contenido de las carpetas compartidas en red con Windows 8 y marcando cada uno de ellos podremos configurar su nivel de acceso a los archivos en el cuadro inferior.
Ya podemos compartir carpetas en red con Windows 8 con otros equipos conectados a nuestra red doméstica, pero en Windows 8 y como medidas de seguridad, para acceder al contenido compartido en red desde otro equipo, este debe tener una cuenta en creada en nuestro equipo e indentificarnos para acceder a dicho contenido.
Windows me pide usuario y contraseña para acceder a una carpeta compartida:
Para evitar tener que escribir nuestros usuarios y contraseñas cada vez que queramos acceder a la carpeta compartida en Windows 8, podremos desactivar dicha protección.
Para ello, en las propiedades de la carpeta compartida, dentro de la pestaña de Compartir, pulsamos en el enlace inferior dentro de Protección por contraseñas y que nos lleva al centro de recursos y redes compartidas de Windows 8.
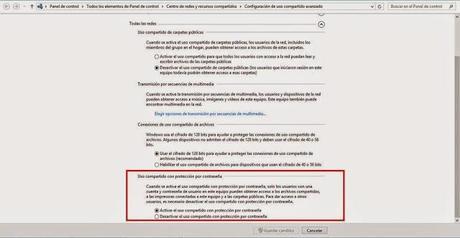
Allí podremos cambiar las opciones de uso compartido para las carpetas compartidas en red en Windows 8. Dentro de las configuraciones para Todas las Redes, al final encontramos la opción de Uso compartido con protección por contraseña.
Marcamos la opción de Desactivar el uso compartido con protección por contraseña y confirmamos.
Ya podremos acceder a nuestra carpeta compartida en red en Windows 8 desde cualquier equipo conectado a nuestra red wifi sin tener que introducir un usuario y contraseña.
Este artículo ha sido leido 60 veces!

