Manual para compartir un disco duro en red utilizando un router con conexión USB.
¿Quieres tener acceso a todos los archivos guardados en un disco duro desde cualquier lugar?
Es tan fácil como conectar un disco duro al router a través del USB y configurar su acceso desde cualquier equipo.
Probablemente alguna vez te hayas preguntado para qué sirve la conexión USB que muchos routers tiene en su parte trasera.
Gracias al USB de un router podemos conectar un disco duro o una memoria USB y poder compartir su contenido.
Podremos acceder a todos los archivos del disco duro desde cualquier equipo conectado a internet.
Ya estemos conectados a la misma red o a cualquier otra red externa.
Contenido del artículo
- 1 Recomendaciones Previas
- 2 Compartir un disco duro en red a través del router
- 2.1 Storage Setup
- 2.2 Configurar Samba en el router
- 3 Acceder al disco duro en red desde el explorador de Windows
- 4 Compartir un disco duro externo por internet
- 5 Acceder al disco duro desde internet
- 5.1 Configurar gestor FTP
Siempre podemos compartir carpetas en red entre varios equipos conectados a nuestra red doméstica.
Algo muy útil sobre todo para cuando trabajamos con distintos equipos dentro de una misma red.
Pero en el caso de que deseemos acceder a los archivos de un disco duro desde otra red, debemos recurrir a otras opciones.
Compartir un disco duro en red conectado al router nos permite acceder a él desde cualquier lugar.
Tan solo necesitaremos una conexión a internet y tener los permisos necesarios para acceder al disco duro en red.
Simplemente creando un servidor FTP que nos permita acceder mediante contraseña a esos archivos.
Recomendaciones Previas
La mayoría de router disponen de un USB trasero que nos va a permitir compartir un disco duro en red a través del router.
La forma de configurar dicha conexión desde el router dependerá de la marca y modelo del mismos.
Aunque en su mayoría no suele variar mucho de un modelo a otro.
Debes leer el manual de instrucciones de tu modelo de router para conocer las limitaciones de la conexión.
Por ejemplo en el modelo de router Contremd VR-3025un solo permite dispositivos de almacenamientos FAT32
Es decir, no permite particiones o archivos mayores de 4Gb.
Otro tema a tener en cuenta es la finalidad de compartir un disco duro en red a través de router.
Generalmente se suele realizar para disponer de archivos en cualquier equipo conectado a internet, no para la transmisión de vídeo en streaming.
El ancho de banda no es muy amplio y reproducir vídeo en streaming puede ser desesperante, y más si son vídeos en HD cuyo tamaño es mayor.
Compartir un disco duro en red a través del router
Yo voy a compartir una memoria USB en red a través del router.
Así podré acceder a los archivos allí guardados desde varios Pc conectados a mi red doméstica.
Lo primero de todo es conectar el Pendrive al USB trasero del router.
Después, tendremos que acceder a la configuración del router desde su puerta de enlace.
Si no sabes cual es la puerta de enlace de tu router, este artículo que habla sobre la configuración de una ip fija en los equipos de una red te ayudará a saber cual es.
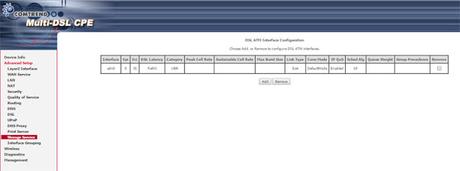
Storage Setup
Una vez dentro del router, en el menú de la izquierda hacemos click en Advanced Setup/Storage Service.
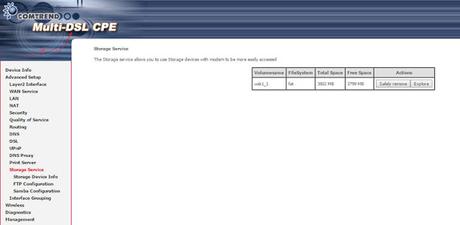
Dentro de Storage Services podremos ver los datos del disco duro o memoria USB conectada al router.
En Volumenname veremos el nombre de la unidad conectada al router a través del USB trasero.
FileSystem el sistema de la partición de esa unidad conectada, en nuestro caso FAT32 yTotal Space el espacio total.
Y en Free Space el espacio libre disponible de esa unidad conectada al USB trasero del router.
Por último tenemos el botón para extraer el disco duro con seguridad para evitar que se corrompa.
Pulsando en el botón Safely remove y si pulsamos el botón Explore exploramos el contenido del USB.
Configurar Samba en el router
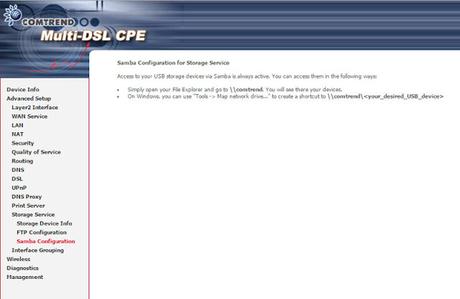
Para acceder al router desde cualquier equipo de nuestra red utilizaremos las opciones Samba.
Accederemos al contenido del USB desde cualquier equipo conectado a la red utilizando el explorador de archivos de Windows.
Para lo que no necesitamos realizar ningún tipo de configuración extra en los equipos conectados.
Tan solo añadir un acceso directo al USB del router en el escritorio de los Pc de nuestra red.
Acceder al disco duro en red desde el explorador de Windows
Para acceder al router añadiremos un acceso directo a disco duro en cualquier equipo de nuestra red.

Para crear un acceso directo a nuestro disco duro en red a través del router deberemos acceder a Mi Pc.
Allí pulsamos sobre la opción de Agregar ubicación en red que se encuentra en la parte superior.
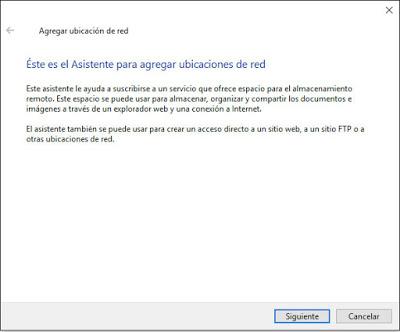
Se abrirá un asistente que nos guiará para añadir el acceso directo a nuestro disco duro en red.
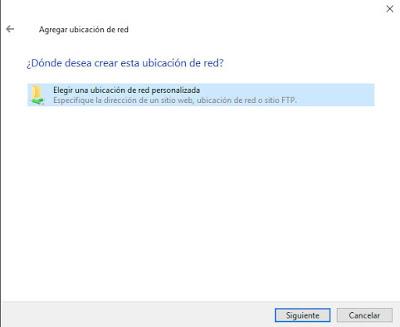
Debemos especificar la localización de nuestro disco duro en red.
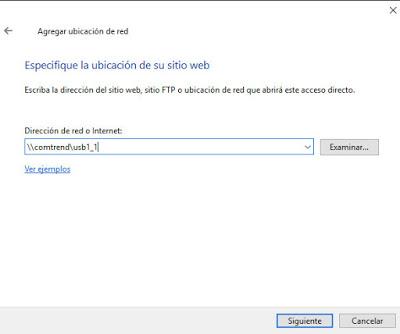
La ruta hasta nuestro disco duro conectado al router la podemos ver en las opciones de configuración de Samba.
Allí se nos indica la ruta que debemos configurar para acceder a nuestro disco duro en red desde el explorador de Windows.
En nuestro caso, la ruta que deberemos teclear es: \\comtrend\<nombre_de_disco_duro>
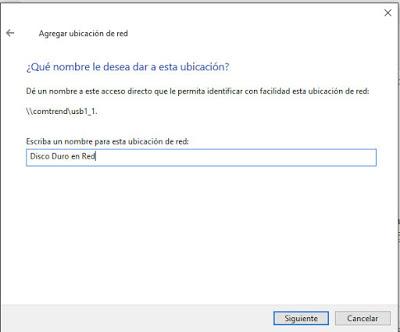
Podemos añadir un nombre para identificar el acceso directo a nuestro disco duro en red.
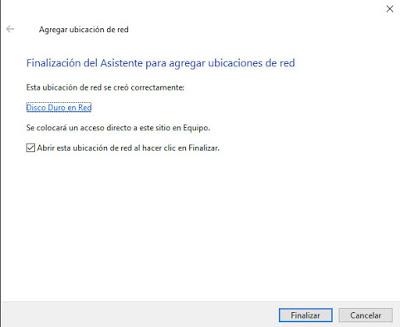
Nuestro acceso directo al disco duro en red a través del router ya está configurado.
Pulsando en finalizar podremos empezar a utilizarlo.
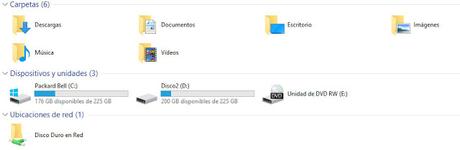
Si accedemos a Mi Pc, podremos ver el acceso directo como si fuera una unidad más de nuestro equipo.
Deberemos añadir un acceso directo a nuestro disco duro en red a través de un router en cada equipo conectado a nuestra red doméstica desde el que queramos acceder.
Compartir un disco duro externo por internet
Para poder acceder al disco duro conectado al router desde cualquier otra red deberemos configurar un acceso FTP.
El acceso FTP se configura en el router y nos permite acceder a archivos del disco duro desde cualquier localización.
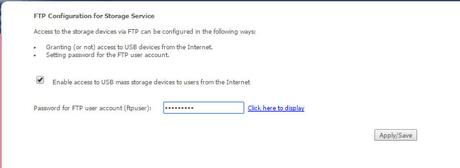
Configuramos el FTP del router desde las opciones de Storage Service/FTP Configuration.
Debemos marcar la opción de Enable access to USB mass storage devices to users from de internet.
Esto nos permitirá acceder como usuarios al contenido del disco duro compartido a través del router.
Dentro del campo Passwords for FTP users account deberemos poner una contraseña de seguridad.
Por defecto es ftpuser, y guardamos los cambios.
Acceder al disco duro desde internet
Para acceder al disco duro desde otra red distinta a la nuestra, debemos conocer la IP Pública del router.
Esta Ip pública es la que otorga nuestra compañía cada vez que nuestro router se conecta a la red.
Si dispones de una Ip pública estática contratada, esta será siempre la misma.
Si no dispones de una Ip estática contratada, tu Ip pública será dinámica.
Es decir, esta cambia cada vez que reinicias el router o cambia cada cierto tiempo según tu proveedor de internet.
Puedes ver cual es tu IP Pública de tu router en la web www.whatismyip.com, que será la que utilizaremos.
Para acceder al contenido de nuestro disco duro por internet, lo mejor es utilizar un gestor de FTP.
Configurar gestor FTP

Uno de los más eficaces y gratuitos es Filezilla FTP.
Abrimos el programa y en la zona superior donde pone servidor, ponemos nuestra Ip Pública.
Dentro de Usuario escribiremos ftpuser y en contraseña la que establecimos al configurar el acceso a nuestro disco en el router.
Pulsamos en Conectar y se nos conectará a nuestro disco duro en red cuyo contenido podremos ver en la ventana de la derecha.
También podemos acceder desde un navegador de internet como Chrome, Firefox o Explorer.
Para ello, tecleamos en la barra de direcciones del navegador ftp://IP_PUBLICA\\comtrend.
Se nos abrirá una ventana para introducir nuestro usuario y contraseña.
Como veis, compartir un disco duro externo por internet es algo muy simple y sencillo.
Te agradezco una valoración de este artículo
★ ★ ★ ★ ★ Compartir un Disco Duro en Red Conectándolo al Router, 4.89 / 5 (9 votos) Necesitas activar Javascript para votarTambién te va a interesar
- Cómo instalar y conectar un segundo disco duro en el Pc
- Compartir archivos en red con Windows 10
- Cambiar el Disco Duro de un Portátil o Laptop
- Recuperación de datos en discos duros defectuosos
- Opciones de Energía en Windows 10. Cambiar la configuración

