Si tienes la doble verificación activada para tu cuenta de Google no podrás añadir la cuenta tan fácilmente en tu escritorio con Gnome Shell. Mientras trataba de añadirla ya me sorprendió que no me pidiera una contraseña específica para una aplicación al igual que hay que hacer en Android. Pero bueno, como me pedía el código de Google Authenticator pues tampoco me mosqueó demasiado. El problema es que a los pocos segundos de añadir la cuenta esta se desconecta y nos aparece un mensaje diciéndonos que los credenciales han caducado. Da igual que volvamos a iniciar sesión, se volverá a desconectar un rato después.
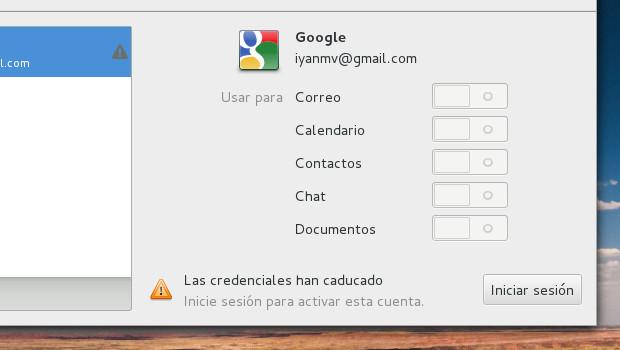
El problema se soluciona creando una contraseña específica para una aplicación desde el apartado seguridad en la gestión de tu cuenta de Google y añadiéndola manualmente a Gnome. Vayamos por orden, para crear esta contraseña (si es que nunca lo has hecho aún), inicia sesión y haz clic en cuenta. Ahora accede al panel de seguridad y baja hasta llegar a “Verificación en dos pasos”. Tienes que ver un link que dice “Administrar tus contraseñas de aplicación”. También puedes probar a acceder desde este link. Ahora abajo del todo escribe un nombre para la aplicación, Gnome por ejemplo, y dale a generar contraseña. Te saldrá una ventana con una contraseña, no la cierres.
Ahora escribe en el lanzador de aplicaciones “contraseñas” y ya verás el lanzador de Seahorse, el <<anillo de llaves>> o llavero de contraseñas por defecto en Gnome. Ábrelo y busca una entrada de google, expande el cuadro contraseña y por último modifica la cadena que pone password por la contraseña que acabas de generar. Ahora solo faltaría volver a iniciar sesión y todo debería funcionar. Echad un vistazo al gif animado que publiqué en la comunidad de Google+, en un resumen de todos estos pasos.

