
La Raspberry Pi es una placa SBC cuyo éxito abrió un nuevo mercado de placas similares. De hecho, en nuestro blog hicimos un artículo analizando muchas de ellas. El triunfo ha sido tal, que se han venido lanzando nuevas versiones de esta placa, desde la 1A y 1B hasta llegar a la versión 3B que es la más actual por el momento, pasando por modelos intermedios como la 2B y la Zero. Igualmente ha florecido una industria alrededor de la Pi para complementar sus funcionalidades de la que hablaremos más adelante y aprenderemos a configurar la Raspberry Pi.
Este éxito se debe en parte a su bajo precio, por el cual puedes tener un ordenador completo para experimentar, pero no es el único motivo. También hay otros como su versatilidad para aprender sobre computación o el interés que suscita en el mundo del DIY y los desarrolladores. Pero ahora se le ha agregado otra gran ventaja y es la moda del IoT (el Internet de las cosas). Con la llegada del IPv6 habrá muchas más direcciones IP para que todo esté conectado y este tipo de placas, junto con las Arduino, resultan muy interesantes para crear proyectos IoT.
El mundo de Pi
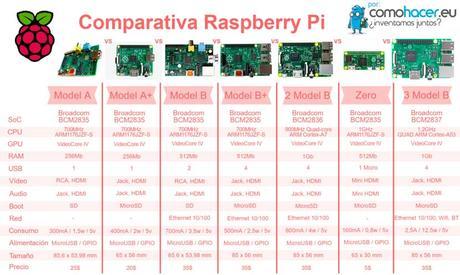
Pulsa para ver la versión en HD
Comparativa de #RaspberryPi por @comohacer_eu http://ctt.ec/cLi1b+Click To TweetEn este apartado, que bien podría ser el título de una película, vamos a hablar un poco de todos esos elementos que se han creado alrededor de la placa Raspberry Pi. Los proyectos de los que hablamos van desde multitud de sistemas operativos y software para ellos, hasta otros proyectos de hardware. Además, el otro gran proyecto, Arduino, también ha tendido la mano para crear grandes proyectos en combinación con la placa Raspberry Pi.
En este blog también hemos hecho una gran recopilación de los mejores sistemas operativos para la Raspberry Pi. Hay multitud de distribuciones Linux disponibles y cada vez se van agregando más a la larga lista. Algunos son genéricos y otros orientados a fines concretos, como Media Centers, videojuegos, etc… Por su éxito, incluso Microsoft se ha animado pensando en el desarrollo de proyectos para el IoT y ha aportado su Windows 10 IoT Core para la placa Pi.
En cuanto a los gadgets y hardware, hay desde tarjetas SD con NOOBs preinstalado, fuentes de alimentación, diferentes carcasas, etc… Esto lo puedes encontrar también en nuestra tienda. Y los HATs y plates de los que hablábamos son placas electrónicas que se pueden conectar a la Raspberry Pi gracias a sus pines GPIO (véase Todo sobre los GPIO) y extender sus funcionalidades. Las hay centradas a la conectividad, prototipado, motores y robótica, etc…
Por tanto las posibilidades son casi infinitas, el límite es tu imaginación… Pero puedes encontrar desde proyectos para montarte tu propia consola de videojuegos, reproductor de audiolibros, sistemas de grabación de seguridad, Media Centers baratos, crear una nube propia, minería de bitcoins, proyectos de domótica, servidores, hasta simplemente usarla como un pequeño computador portable para uso genérico. Si quieres, puedes ver muchos de estos proyectos explicados paso a paso en nuestro blog desde aquí.
Materiales necesarios

Pues bien, una vez aprendido algo sobre qué es la Raspberry Pi y las posibilidades que ofrece, podemos comenzar con el tutorial de la configuración paso a paso para dar nuestros primeros pasos. El material necesario es:
- Imagen del sistema operativo elegido. En nuestro caso usaremos NOOBS, que es una imagen desde la que probar varios de los soportados oficialmente de una forma sencilla. Puedes descargarlo desde la web oficial o encontrar tarjetas SD con NOOBS ya instalado.
- Un equipo con Mac OS X, Windows o GNU/Linux con el que descargar NOOBS y pasarlo a la SD.
- Placa Raspberry Pi, que también podrás encontrar en la tienda junto con kits para que no te falte nada. De lo contrario tendrás que hacerte con elementos auxiliares como una fuente de alimentación adecuada con cable, un cable HDMI para conectarla a una pantalla o TV, tarjeta microSD compatible (>4GB), etc…
- Otros elementos que necesitarás son: tarjeta microSD (y adaptador para insertarla en el lector de tarjetas de tu equipo), monitor o TV con HDMI o cable RCA, teclado USB y ratón USB para manejarlo. Si quieres algo más que Raspbian OS que se incluye en la imagen Offline de NOOBS, debes tener también cable Ethernet o una tarjeta WiFi USB para insertar en tu Raspi y tener conexión a Internet, de este modo podrás descargar más sistemas (sólo con las versiones anteriores a la 3, ya que ahora lleva wifi integrado).
NOOBS: versiones
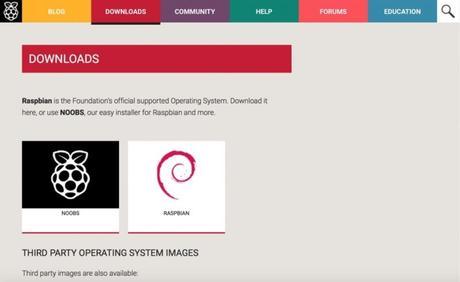
Debes saber que el proyecto NOOBS es un tanto dinámico. Puedes saber un poco más sobre NOOBS en nuestro artículo especial. Como sabrás es una imagen que incluye un sencillo menú gráfico en el que podrás seleccionar el sistema operativo a cargar entre varios de ellos e instalarlo automáticamente, cuando te canses, puedes cambiarlo sin borrar nada, usando la misma tarjeta SD.
Pero el proyecto varía como hemos dicho, si te has fijado en la web de descarga, verás que existen dos tipos de descarga: NOOBS offline integra Raspbian OS ya incluido y el resto de sistemas (Raspbian OS, OSMC, OPENELEC, RISC OS…) se instalan desde la red; y el NOOBS Lite es más ligero ya que no incluye ningún sistema y puedes ir descargándotelos de la red según te vayan haciendo falta. Este cambio en la nueva versión de NOOBS tiene la ventaja de no pesar tanto y no desperdiciar tanto espacio en la tarjeta SD, pero a mi particularmente me gustaban más las versiones más antiguas en las que ya se incluían todos los sistemas y no tenías que andar descargándolos uno a uno.
Si aun dispones de una imagen de NOOBS más antigua, o la has conseguido de la red porque te gusten más los sistemas que venían antes, ya que los sistemas incluidos también van cambiando, debes saber que la configuración varía en su filosofía. Si has seguido nuestro blog, sabrás que desde la versión 1.3.10v (actualmente va por la 1.9.x) que se lanzó en septiembre de 2014, se ha integrado este nuevo sistema que en parte simplifica el proceso, pero por otro lado hace que dependas de la red para instalar otros sistemas operativos (además éstos van variando en las diferentes versiones).
Montaje y configuración

Si has adquirido el kit completo o una carcasa para la Raspberry Pi, lo primero es insertar la placa dentro de la carcasa de la única posición en la que se puede insertar, haciendo coincidir las aperturas para los puertos adecuadamente y luego apretar los 4 pequeños tornillos que se adjuntan. Ahora ya está lista y protegida para poderla manipular de una mejor forma.
Después, puedes comenzar a conectar todos los cables, como los USB del teclado y el ratón que te servirá para manejarte dentro del sistema, conectar el HDMI a tu pantalla o TV y la fuente de alimentación, pero no la conectes a la red eléctrica, ya que eso provoca que la Pi se encienda y aun no hemos insertado la tarjeta SD con el sistema operativo. Entonces esto será lo siguiente.
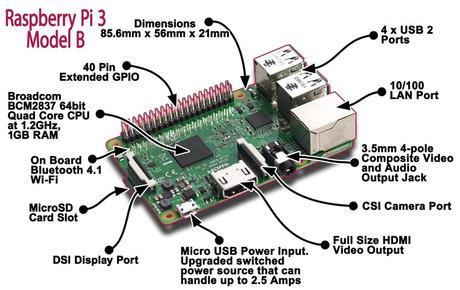
Preparar la tarjeta con el sistema operativo elegido es sencillo. Como digo, en nuestro caso es NOOBS, pero si has elegido otro el procedimiento es igual, sustituyendo la imagen de NOOBS por la del otro sistema, aunque puede que algunos sistemas operativos puedan diferir un poco en el procedimiento:
Descargar NOOBS
Lo primero es descargar nuestro ZIP desde la web, si has adquirido una de nuestras tarjetas SD con NOOBS preinstalado puede saltarte estos primeros pasos y pasar directamente a insertar la SD en la Raspberry Pi para iniciarla:
- Una vez descargado NOOBS te aconsejo que compruebes la suma MD5 o hash SHA-1 con alguna aplicación para determinar que la imagen descargada no es errónea. Como puedes ver en la web, hay dos tipos de descarga, la directa o por BitTorrent, en caso de haber elegido la de BitTorrent, no es necesario comprobar la suma, ya que en los clientes de este protocolo de descarga se realiza automáticamente para comprobar que la descarga ha sido correcta.
- Descomprime el ZIP de NOOBS que hayas descargado. El contenido deberás pasarlo a nuestra SD previamente preparada como te indicamos a continuación.
Preparar la SD desde Windows
Una vez hayas descargado el ZIP de NOOBS desde la web oficial, debes proceder de la siguiente manera:
- Formatear la SD utilizando la aplicación SD Association’s Formating Tool o directamente con las opciones de formateo de Windows. Para ello, vas a Equipo (Mi PC) con la SD insertada en la ranura de tu PC y le haces clic con el botón derecho en la unidad correspondiente a la tarjeta. Pulsas sobre Formatear y dejas los valores por defecto (debe de ser FAT como formato), si lo deseas puedes escribir un nombre de etiqueta del volumen.
- Ahora el contenido descomprimido del ZIP debes copiarlo y pegarlo o arrastrando al interior de la SD. Si utilizas un software de compresión/descompresión, puedes elegir la opción extraer cuando abras el archivo ZIP y seleccionar la SD como destino directamente.
- Una vez hayas hecho esto, ya tienes instalado NOOBS, ahora puedes retirar la SD de la ranura del PC con seguridad e insertarla en la Raspberry Pi. Si tienes una Pi con slot microSD, debes retirar también el adaptador.
Preparar la SD desde Mac OS X
Si tu sistema operativo es OS X también puedes optar por la SD Association’s Formating Tool disponible para Mac, o hacerlo desde el sistema:
- Inserta la SD en tu Mac.
- Para formatear la SD, haz clic en Aplicaciones dentro del disco duro de tu Mac y ve a Utilidades. Hacemos clic en Utilidades de discos y se nos lanza la aplicación. Seleccionas el icono de la SD y pulsa en Borrar. Si quieres, puedes asignarle un nombre. Elige la opción de formato FAT en el menú desplegable Formato y finalmente haz clic en Borrar (que aparece en la esquina inferior derecha). Ahora confirmas que deseas borrar en la ventana emergente.
- Esperas a que se complete el proceso y ya la tienes lista para descomprimir el contenido ZIP y guardarlo en ella. Después puedes retirar la SD e insertarla en la Raspi, recuerda retirar el adaptador de la SD si tu Pi tiene un slot microSD.
Preparar la SD desde GNU/Linux
En cambio, si eres un linuxero, puedes hacerlo por diversos métodos y programas. Una forma es mediante el comando parted desde el terminal, la otra más gráfica es desde el programa GParted:
- Iniciamos GParted con nuestra SD insertada. Ponemos la contraseña root que nos pedirá.
- En el menú superior izquierdo elegimos la SD (en mi caso es /dev/mmcblk0). Aquí te saldrán todas las particiones de tu sistema, elige bien.
- Desmonta la SD, puedes hacerlo desde el menú de GParted haciendo clic con el derecho en ella y luego en la opción Desmontar. O también puedes emplear el método tradicional desde el terminal para desmontar un dispositivo.
- Ahora en la ventana principal vamos a la partición o particiones de la SD que aparecerán y pulsar Eliminar en ella/s para borrarlas. Si es una SD nueva solo debería aparecer una partición.
- Ahora haz clic en el espacio sin asignar que se ha generado y seleccionamos Nueva para crear una nueva partición.
- En la ventana emergente seleccionas el sistema de ficheros FAT y deja el resto de opciones por defecto. Puedes escribir el nombre de Etiqueta si lo deseas.
- Finalmente confirmamos haciendo clic en el icono verde (tic) de la parte superior. Nos avisará de que se borrarán todos los datos, aceptamos y espera a que se complete.
- Ahora solo debes pasar el contenido descomprimido del ZIP de NOOBS y guárdalo en la SD. Retira la SD e insértala en la Raspberry Pi, previamente sacada de su adaptador si el slot de tu versión de Pi es microSD.
Primer inicio y selección de sistema operativo

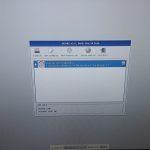

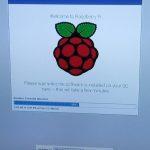
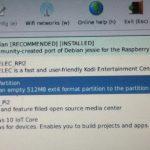
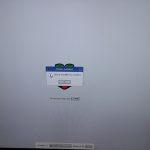


Antes te dije que no conectases la fuente de alimentación a la red eléctrica porque se iniciaba la Pi automáticamente (recuerda que la Pi no tiene interruptores ON/OFF), pues ahora es el momento de hacerlo ya que has insertado la SD con NOOBS en su ranura y el resto de cables están conectados. Los LEDs comienzan a titilar y en la pantalla verás unos colores primero y lo siguiente será el menú principal de NOOBS cuando arranquemos nuestra Raspberry Pi. La pantalla del Recovery Tools nos mostrará los sistemas operativos disponibles en la versión de NOOBS que te hayas descargado. Igualmente puedes seleccionar el idioma en el menú Language y cambiar a Español.
Si por algún motivo no ocurre esto, puede que en los pasos previos hayas cometido algún error o algo haya salido mal. Lo primero que debes hacer es comprobar las conexiones, sobre todo la de alimentación y el cable HDMI para ver si están correctamente conectados. Si está todo correcto y la Pi funciona, puedes comprobar si NOOBS no está corrupto o ha sido correctamente copiado a la tarjeta SD. ¡Ojo! Otro error muy común es conectar la Raspi a una TV y no variar el input de la TV desde el mando a distancia, por lo que la TV sigue mostrando la señal de la antena y no del HDMI.
Para comenzar a usar uno de los sistemas operativos disponibles (recuerda que en las nuevas versiones de NOOBS solo está disponible Raspbian OS para usarlo offline, el resto debes descargarlos para instalarlos), selecciona el que deseas y pulsa ENTER o en el botón Install que aparece. Para cambiar de SO solo tienes que pulsar la tecla Shift al iniciar la Raspi. Por cierto, como puedes comprobar, aparece un icono a la derecha de cada entrada de sistema operativo en el menú de NOOBS y verás como los sistemas que están en la SD tienen un símbolo de una tarjeta SD y los que tienes que instalar desde la red tienen un símbolo de una conexión Ethernet.
Gracias a un sistema de gestión de particiones, NOOBS es capaz de guardar los usuarios y las configuraciones para poder cambiar de nuevo al sistema operativo previo y poder recuperarlas sin problema. Ahora ya puedes divertirte con NOOBS.
Vamos a suponer que vas a utilizar Raspbian OS, uno de los principales y más recomendables para uso genérico y que además es el único offline que se integra en la NOOBS. Cuando es la primera vez que inicias Raspbian ya no es necesario hacer login como en las antiguas versiones y luego introducir el comando startx para iniciar el sistema gráfico, ahora ya lo hace automáticamente.
Una vez finalizado, si todo ha ido correctamente, ya puedes comenzar a utilizar tu miniPC y a instalar las aplicaciones que necesites. ¡Disfruta!
Puedes dejar tu comentario si tienes dudas o sugerencias… intentaremos responderte lo antes posible. Espero que te haya servido este sencillo tutorial para iniciarte en este mundillo.
El artículo Configura tu Raspberry Pi desde cero paso a paso ha sido originalmente publicado en ComoHacer.eu.
