Muchos planes de estudios requieren que se realicen pequeños programas con MPI como parte del curso de Computación paralela, por lo que en este post intentaremos ver como hacer la configuración de WSL (Subsistema de Windows para Linux) y Visual Studio Code para el desarrollo de MPI, que se ejecuta en Ubuntu WSL Distro de Microsoft Store
En las versiones recientes de Windows, WSL está habilitado de forma predeterminada y todo lo que necesita hacer es instalar una distribución debajo de él.
Comenzaremos descargando la distribución de Ubuntu de Microsoft Store. Abra la tienda desde el menú de inicio y busque Ubuntu 18.04 o haga clic aquí
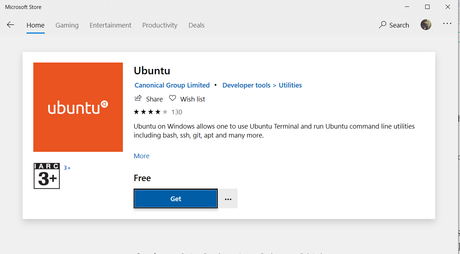
después de instalarlo, ábralo y siga todas las instrucciones para ingresar su nombre de usuario y contraseña predeterminados, etcétera.
Instalación de OpenMPI y herramientas de compilación para OpenMPIAhora debería estar mirando una ventana de línea de comandos, ejecutando bash, con el logotipo de ubuntu como el icono de la aplicación en la barra de tareas. Si ve esto, significa que ha instalado con éxito la distribución de Ubuntu en WSL
Ahora escriba el siguiente comando para instalar OpenMPI. En el caso de la siguiente captura de pantalla, ya se ha instalado.
sudo apt update & sudo apt install openmpi-bin libopenmpi-dev
Después de esto, inmediatamente podrá usar mpicc y mpirun para ejecutar y compilar programas que usen MPI, pero pronto verá este mensaje.
WARNING: Linux kernel CMA support was requested via thebtl_vader_single_copy_mechanism MCA variable, but CMA support isnot available due to restrictive ptrace settings.Esto se debe a uno de los parámetros con los que WSL está configurado de forma predeterminada. Para resolver esto, necesitamos ejecutar este comando
echo 0 | sudo tee /proc/sys/kernel/yama/ptrace_scope
Después de esto, la advertencia simplemente desaparecerá.
Para compilar con MPI simplemente debemos usr el compilador mpicc , como por ejemplo:
>mpicc -o ejemplo ejemplo.c
Y para ejecutarlo usaremos mpirun pasándole con el argumento -n el numero de procesadores:
mpirun -n 3 ./ejemplo
un ejemplo sencillo para probar mpi , es el siguiente;
Si solo desea ejecutar programas en el terminal y no necesitar configurar Visual Studio Code, ahora puede hacerlo usando mpicc y mpirun desde la consola . De lo contrario, siga leyendo para descubrir cómo configurar VSCode para la tarea.
Suponemos que ya tiene VSCode instalado, si no, descarguelos de su sitio web .
Necesitaremos instalar WSL Remote desde su página de Extensiones de Visual Studio , después de eso, haga clic en el nuevo ícono en la parte inferior izquierda para iniciar una nueva sesión de WSL.
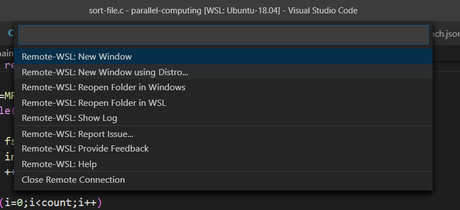
Después de eso, le pedirá que elija un directorio que desea abrir. Continúe y abra el directorio en el que planea realizar su desarrollo.
Para habilitar el resaltado de sintaxis, intellisense y otras características conscientes del lenguaje, también necesitamos configurar el soporte C / C ++ en VSCode. Para eso, vaya al panel de extensiones e instálelo
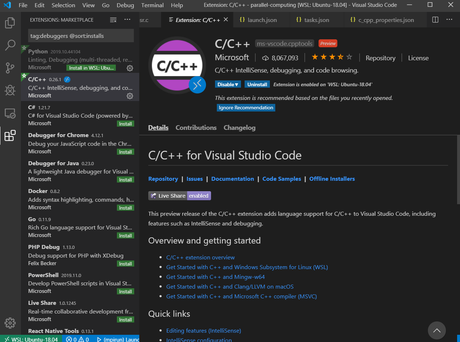
Ahora, por defecto, VSCode no va a poder encontrar mpi.h, lo cual es fundamental para poder brindar sugerencias para Interfaces MPI, para eso necesitaremos configurar el includePath y la ruta ejecutable en el C / C ++ Ajustes.
Modifique ese archivo llamado c_ccp_properties.json en la carpeta .vscode en su directorio del programa MPI para poderlo ejecutar desde Linux :
Se puede conseguir auto construcción y ejecución por lo que además de lo anteriror, si desea poder compilar y ejecutar directamente desde VSCode, debemos agregar las siguientes tareas de compilación y lanzamiento
{
"version": "0.2.0",
"configurations": [
{
"name": "(mpirun) Launch",
"type": "cppdbg",
"request": "launch",
"program": "/usr/bin/mpirun",
"args": ["-np", "4", "${fileDirname}/${fileBasenameNoExtension}.out"],
"stopAtEntry": false,
"cwd": "${workspaceFolder}",
"environment": [],
"externalConsole": false,
}
]
}
fichero task.json
Con esa configuración, debería poder usar sus atajos de teclado predeterminados para Ejecutar sin depurar (Ctrl + F5) y Generar (Ctrl + Shift + B) para construir y ejecutar sus programas MPI.

