En este artículo vamos a ver como podemos configurar una impresora PIXMA Canon MG3650 para poder imprimir con ella desde cualquier lugar utilizando Google Cloud Print.
Ya hemos visto en otra ocasión de que se trata esta utilidad de Google que nos permite imprimir desde cualquier dispositivo, incluso hemos visto como podíamos añadir a nuestra cuenta de Google Cloud Print cualquier impresora, fuera esta compatible o no con la utilidad.
A continuación veremos como podemos añadir y configurar en nuestra cuenta de Google Cloud Print una impresora PIXMA Canon MG3650 que entre otras cosas dispone de conexión wifi y es compatible con Google Cloud Print.
Instalar la impresora PIXMA Canon MG3650 en un Pc
La instalación de esta impresora no tiene ningún misterio ya que incorpora un Cd con todo el software necesario, además de ser un proceso de instalación totalmente guiado.
A la hora de instalar la impresora PIXMA Canon MG3650 podemos elegir entre hacerlo de forma inalámbrica o a través de cable USB. Una de las ventajas de esta impresora es que al disponer de wifi, podemos colocarla en cualquier parte de la casa sin necesidad de utilizar cables y todas las impresiones se harán vía wifi desde cualquier dispositivo.
Otro de los puntos a tener en cuenta si nos decidimos por la instalación wifi es si deseamos utilizar la impresora directamente a través de si wifi o a través de nuestro router.
Este aspecto no influye ni en la calidad ni en el tiempo de impresión, es más bien un factor técnico ya que si nos decidimos por utlizar directamente el wifi de la impresora PIXMA Canon MG3650 dependeremos exclusivamente de su radio de acción.
Si por el contrario nos decidimos a utilizar la impresora por wifi a través del router, es decir, que este sea puente entre nuestros equipos y la impresora, quizás tendremos un radio de acción más amplio y lo que es importante, podremos utilizar nuestra impresora PIXMA Canon MG3650 con Google Cloud Print.
Utilizar la impresora PIXMA Canon MG3650 con Google Cloud Print
Obviamente necesitamos tener una cuenta de Google válida. Accedemos a Google Clouod Print y nos identificaremos con nuestros datos de acceso.
Acceder a Google Cloud Print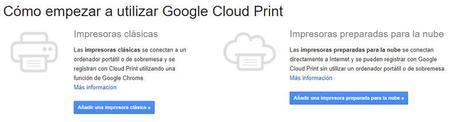
Veremos que tenemos 2 opciones disponibles para agregar impresoras en nuestra cuenta de Google Cloud Print. Una para agregar impresoras clásica como ya vimos en este mismo blog hace unos meses y otra para impresoras compatibles con la nube como nuestra PIXMA Canon MG3650.
Google Cloud Print: Cómo asociar una impresora clásica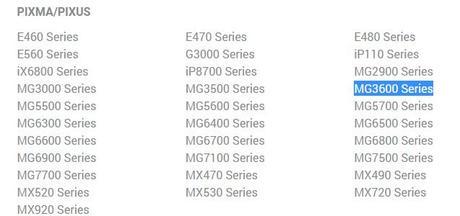
Pulsamos sobre la opción de añadir una impresora compatible con la nube y nos encontraremos con un listado de marcas compatibles con Google Cloud Print. Para encontrar si nuestro modelo es compatible podemos escribirlo en la caja de búsqueda.
La forma más rápida para añadir la impresora PIXMA Canon MG3650 a Google Cloud Print es a través de Google Chrome.
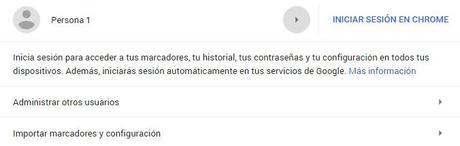
Pulsamos en el menú del navegador (los 3 puntos de la esquina superior derecha) y accedemos a Configuración donde deberemos de identificarnos con nuestros datos de Google.

Una vez identificados, al final de la página pulsamos en Opciones Avanzadas y buscamos las corresponientes a Imprimir.
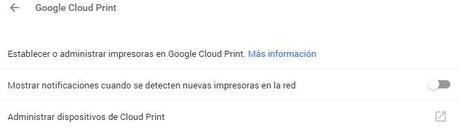
Pulsamos sobre Google Cloud Print y de las opciones que disponemos accedemos a la de Administrar dispositivos de Cloud Print.
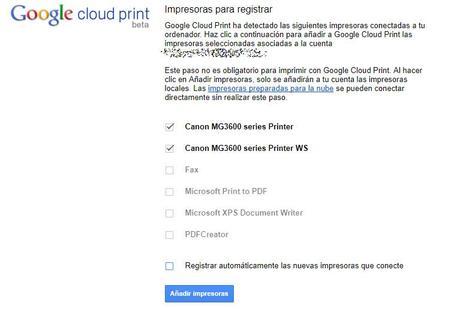
Se abre una nueva ventana donde aparecerá nuestra impresora PIXMA Canon MG3650. Pulsamos sobre el botón de Añadir impresoras.
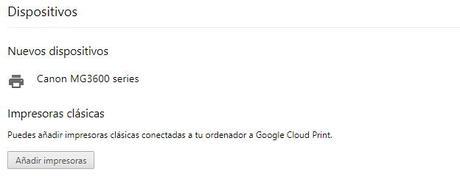
Google Cloud Print nos mostrará las impresoras conectadas a nuestro equipo, seleccionaremos la deseada y pulsaremos en Añadir Impresoras.
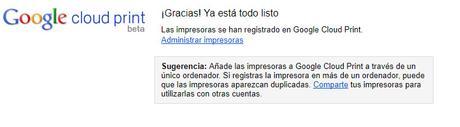
Podemos añadir todas las impresoras que deseemos a nuestra cuenta de Google Cloud Print pero siempre es recomendable hacerlo desde el mismo equipo para evitar que aparezcan las impresoras duplicadas.
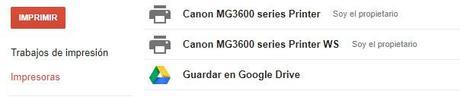
Nuestra impresora PIXMA Canon MG3650 se añadirá a nuestra cuenta de Google Cloud Print y ya podremos imprimir a distancia desde cualquier lugar utilizando Chrome y nuestra cuenta de Google.
Imprimir a distancia con Google Cloud Print
Una vez que hemos asociado nuestra impresora a nuestra cuenta de Google Cloud Print, estaremos listos para imprimir documentos o fotos desde cualquier lugar.
Podremos imprimir desde cualquier pestaña de Chrome siempre que hayamos iniciado sesión en el navegador con nuestros datos de acceso donde tenemos asociada la impresora en la nube.
Además podremos imprimir desde otras aplicaciones de Google como por ejemplo Drive o Docs siempre que accedamos a ellas con nuestra cuenta asociada a Google Cloud Print.
Si lo que queremos es imprimir trabajos o fotografías almacenados en un equipo que no se encuentra dentro de nuestra red doméstica, es decir, imprimir a distancia, deberemos instalar en el equipo el programa de Google Cloud Print.
Descargar Google Cloud Print gratuitamentePermitir que otras personas accedan a mi impresora de Google Cloud Print
Solo se podrá imprimir con tu impresora asociada a Google Cloud Print desde aquellos equipos donde hayas iniciado sesión en tu cuenta de Google.
Como es lógico, por seguridad no puedes compartir tus datos de acceso con todos aquellos que deseen utilizar la impresora a través del Google Cloud Print, por lo que deberas compartirla para que otros usuarios de tu red o de fuera de tu red pueda imprimir a través de ella.
Compartir una impresora de Google Cloud Print
Vamos a ver como compartir la PIXMA Canon MG3650 que tenemos asociada a nuestra cuenta de Google Cloud Print con otros usuarios de confianza para que puedan imprimir.
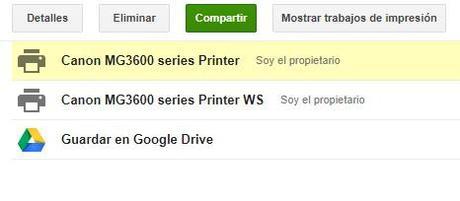
Para ello deberemos acceder a nuestra cuenta de Google Cloud Print y hacer click sobre nuestra impresora asociada.
Acceder a tu cuenta de Google Cloud Print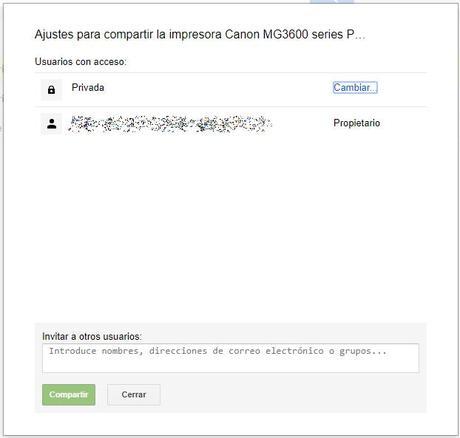
Pulsamos en el botón de Compartir y se abrirá una ventana donde podremos cambiar el estado de nuestra impresora de Privada (Recomendado) a compartida o añadir usuarios de Google a los que deseemos permitir utilizar nuestra PIXMA Canon MG3650 asociada a nuestra cuenta.
Esta segunda opción es la más recomendada así evitamos que alguno de nuestros invitado pueda compartir el enlace de nuestra impresora.
Te agradezco una valoración de este artículo
★ ★ ★ ★ ★ Configurar Google Cloud Print en una PIXMA Canon MG3650, 5 / 5 (1 votos) Necesitas activar Javascript para votarOtros artículos relacionados que te pueden interesar
- Imprimir en A3 no es un problema con la Canon PIXMA iX6850
- Ventajas y beneficios de utilizar cartuchos de tinta compatibles
- Google Cloud Print: Cómo asociar una impresora clásica
- Impresora en red, cómo compartir entre varios equipos

