Cómo configurar un proxy en Windows 10 para navegar anónimamente por internet desde nuestro ordenador.
Gracias a la utilización de un servidor proxy, nuestros datos de acceso a internet quedarán ocultos.
Además, podremos utilizar la conexión al proxy para poder saltarnos bloqueos de páginas o limitaciones geográficas.
Es un método utilizado para poder acceder a cuentas de Netflix en otros países o poder ver emisiones de Tv Online.
Podemos configurar la conexión a un proxy en un router, pero también podemos utilizar el proxy en Windows 10.
Si configuramos un proxy en el router, todos los equipos conectados a él utilizarán el servidor proxy.
Mientras que si configuramos el proxy en Windows 10, tan solo ese equipo será el que utilice el proxy.
Opción muy útil si solo queremos utilizar la conexión proxy en un equipo y no en toda la red.
Antes de utilizar un proxy para navegar por internet debemos conocer cómo funciona este tipo de conexiones.
Cómo funciona un servidor proxy
Un servidor proxy es un intermediario entre nuestra red e internet.
De esta forma, nuestros datos de conexión quedan ocultos tras los datos del servidor proxy.
Un proxy tiene distintos servidores repartidos por distintas localizaciones geográficas.
Así, por ejemplo, podemos utilizar distintas localizaciones para ocultar nuestra IP utilizando otra IP distinta.
Aunque los servidores proxy nos permiten navegar por internet de forma anónima, siempre hay que tener precaución.
Por ejemplo, a la hora de elegir el servidor proxy al que conectar nuestro equipo o red.
Un servidor proxy si tiene acceso a nuestros datos y a nuestros hábitos de conexión.
Conectarnos a servidores proxy gratuitos no es del todo recomendable y menos si no conocemos su origen.
Una técnica muy habitual para hacerse con datos de personas es montar servidores proxys gratuitos.
Gracias a ellos, se pueden capturar datos y hábitos de navegación para utilizarlos con fines maléficos.
Siempre es recomendable contratar algún servidor proxy reconocido para utilizarlo en nuestra red.
Cómo configurar un proxy en Windows 10
Debemos acceder a las opciones de VPN que se encuentran en Configuración / Red e Internet de Windows 10.
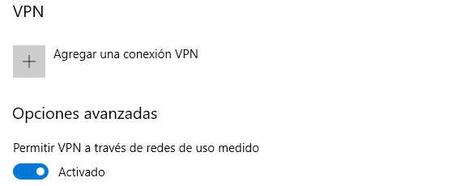
Para utilizar un proxy en Windows 10 vamos a utilizar las opciones para agregar una conexión VPN.
Antes debemos activar las opciones avanzadas para permitir VPN a través de redes de uso medio.
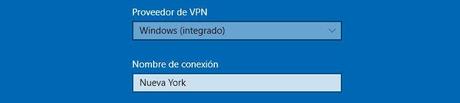
Al añadir VPN se abrirán las opciones de configuración de conexiones VPN en Windows 10 que debemos completar.
Tipo de VPN en Windows 10
Seleccionamos Windows (Integrado) como proveedor VPN y establecemos un nombre para identificarlo.

Nosotros vamos a utilizar una conexión L2TP para conectarnos a nuestro servidor proxy contratado.
Además, nuestro servidor utiliza IPsec con clave previamente compartida que deberemos introducir.
Podremos elegir entre distintas localizaciones geográficas distintas a la hora de utilizar el proxy.
Nuestro servidor proxy contratado nos facilita las direcciones a las que conectarnos según la IP que queramos utilizar.
En nuestro caso, vamos a configurar el proxy en Windows 10 para utilizar una IP de Nueva York.
De esta forma, nos conectaremos a internet como si estuviéramos en Nueva York y nuestra IP será de allí.
Debemos seleccionar L2TP en las opciones de Tipo de VPN en Windows 10.
En nombre de servidor o dirección IP utilizamos la dirección facilitada por nuestro servicio de proxy contratado.
Información de Inicio de Sesión

También deberemos configurar el tipo de información de inicio de sesión para conectarnos al proxy en Windows 10.
Seleccionamos la opción de Nombre de usuario y contraseña.
Esta opción es opcional ya que tan solo servirá para controlar la conexión al proxy configurado desde nuestro equipo.
Es decir, para evitar que cualquier persona que utilice nuestro equipo pueda conectarse al proxy sin autorización.
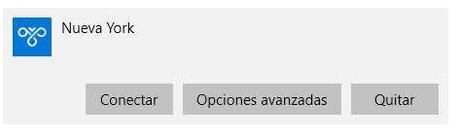
Una vez configurado el proxy en Windows 10 este aparecerá como una de las opciones VPN de Windows 10.
Tan solo tenemos que pulsar el botón de conectar y esperar a que nuestro equipo se conecte al proxy configurado.
Tras unos segundos, nuestro equipo estará conectado al proxy configurado en Windows 1o y podremos navegar con normalidad.
Todos nuestros datos de conexión estará ocultos tras el proxy utilizado en el equipo.
Y a todos los efectos estaremos conectados a internet como si estuviéramos en Nueva York.
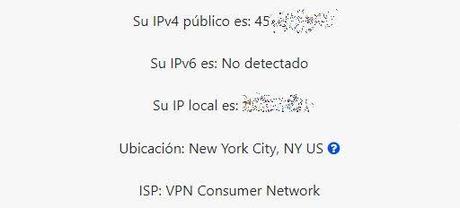
Si hacemos una comprobación de nuestra IP veremos que nuestros datos son de Nueva York.
Desactivar proxy en Windows 10
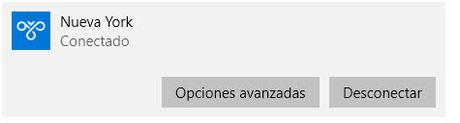
Para desactivar el proxy en Windows 10 tan solo debemos pulsar sobre el botón de Desconectar.
El nuestro equipo se desconectará del proxy configurado en Windows 10 y utilizará la conexión a internet habitual.
Configuración automática proxy en Windows 10
Muchos servidores proxy disponen de programas descargables que configuran automáticamente el proxy en el ordenador.
Tan solo hay que descargar, instalar, identificarse con el usuario y contraseña, seleccionar el servidor a utilizar y conectarse.
Estos programas se pueden configurar para que se iniciar y conectar automáticamente al iniciar el equipo.
Problemas con proxy en Windows 10
La mayoría de los problemas a la hora de conectarse a un proxy en Windows 10 tiene que ver con la configuración.
Al contratar un servicio proxy para nuestra conexión recibimos un usuario y contraseña para acceder al proxy.
También debemos conocer qué tipo de conexión permite el servicio contratado y si utiliza clave compartida o no.
En caso de que necesitemos acceder al proxy a través de un determinado puerto, este suele escribirse junto con la IP.
El modo de añadir el puerto sería: dirección_IP_proxy:PUERTO
Cualquier dato erróneo hará que no puedas conectar al servidor proxy.
Te agradezco una valoración de este artículo
★ ★ ★ ★ ★ Configurar un proxy en Windows 10, 0 / 5 (0 votos) Necesitas activar Javascript para votarTambién te va a interesar
- Configuración proxy en un router TP Link
- Cómo ver gratis los partidos de fútbol del Mundial de Rusia

