Configurar un router Tp Link como repetidor es la forma más barata de repetir la señal wifi por toda la casa.
Así podremos llevar la señal wifi de un router principal a los rincones donde llega con menos fuerza.
Un método bastante barato y fácil de configurar para disponer de un buen repetidor wifi en casa.
Evitamos de esta manera el tener que gastar dinero repetidores o antenas de largo alcance.
Contenido del artículo
- 1 Router Tp Link WR841N como Repetidor
- 2 Configurar router Tp Link como repetidor
- 2.1 Cambiar la Ip Privada del Router
- 2.2 Deshabilitar DHCP
- 3 Enable WDS Bridging
- 3.1 Seleccionar red wifi para repetir su señal
- 3.2 Cambiar nombre de Wifi
- 4 Probar la conexión del router tp link como repetidor
Router Tp Link WR841N como Repetidor
Es unos de los routers Tp Link más barato que podemos encontrar en el mercado que podemos configurar de varias formas.
Además, para instalar y configurar un router Tp Link WR841N no se necesitan conocimientos avanzados.
En este caso, no vamos a utilizarlo como un típico router, sino que vamos a configurarlo como repetidor.
Así podremos repetir el wifi de un router principal por toda la casa, en especial en lugares donde llega con poca fuerza.
Configurar router Tp Link como repetidor
En este caso, vamos a tomar el wifi de otro router y repetirlo desde el router Tp Link.
Es decir, el router actuará a la misma vez como receptor – emisor, pudiendo configurar el wifi con otro nombre.
Para ello, deberemos hacer algunos cambios en la configuración del Router TP Link WR841N.
Conectamos el router al Pc mediante un cable de red y accedemos a su configuración tecleando su IP Privada.
La contraseña del router Tp Link WR841N es admin/admin si no la has cambiado previamente.
Cambiar la Ip Privada del Router
En el caso de que ambos routers tengan la misma Ip Privada, deberemos cambiar la Ip del router repetidor.
De esta manera evitaremos posibles conflictos por Ip.
En este ejemplo, el router principal utilizará la Ip Privada 192.168.0.1 y el repetidor wifi la Ip privada 192.168.1.1.
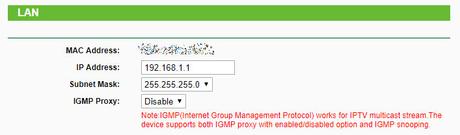
Este cambio podemos hacerlo desde los ajustes de Network / LAN.
Guardamos los cambios para que tengan efecto y reiniciamos el router.
Para volver a acceder al router desde la nueva Ip Privada debemos cambiar los ajustes del adaptador de red.
Simplemente consiste en establecer en el adaptador de red del Pc la nueva Ip del router como puerta de enlace.
Deshabilitar DHCP
Una vez que hemos cambiado la Ip privada del router, deberemos deshabilitar el protocolo DHCP.
Este protocolo es el que se encarga de asignar las IP de forma aleatoria a los distintos equipos conectados.
Si vamos a utilizar un router TP Link como repetidor de la señal, será el router principal quien asigne las Ip.

Desde los ajustes de DHCP del router podemos deshabilitar esta opción.
Así, la gestión de todos los equipos conectados y sus IP la realiza el router principal y no el repetidor.
Enable WDS Bridging
Estos son los ajustes fundamentales para utilizar un router Tp Link como repetidor wifi casero.
Al activar las opciones de WDS Bridging en el router, este actuará como router puente de otro router.

El siguiente paso sería configurar en el router que red wifi es la que debe ser repetida por el router wifi casero.
Seleccionar red wifi para repetir su señal
Una vez que hemos habilitado la opción de “Enable WDS Bridging” veremos como aparecen otras opciones.
Estás opciones nos servirán para seleccionar la red wifi que vamos a repetir con el router Tp Link.
Podemos introducir los datos de forma manual si los sabemos.
Escribiendo en BSSID la Mac de la red wifi que vamos a repetir y el SSID su nombre.
En el caso de no sepamos los datos de la wifi que vamos a repetir, pulsamos el botón “Survey”.
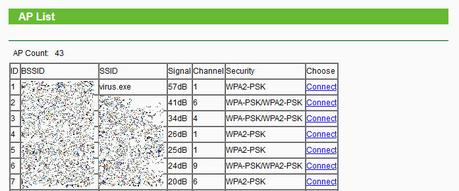
Aparecerá entonces un listado con las redes wifis disponibles a nuestro alcance.
En dicho listado, bastará con pulsar sobre “Connect” para seleccionar la wifi que queremos repetir con el router.
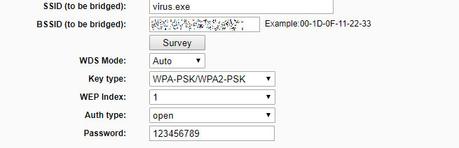
Para completar la configuración, tan solo nos queda introducir la contraseña de la wifi que queremos repetir.
De esta manera, el router Tp Link podrá conectarse a ella y podrá repetir la señal wifi.
Cambiar nombre de Wifi
Por último, escribimos el nombre que tendrá la wifi que vamos a repetir.
Opción muy útil para saber en todo momento si estamos conectados a la wifi del router principal o del repetidor.
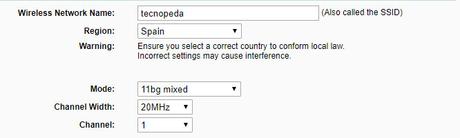
Además, podemos seleccionar un canal y el modo de emisión de la red.
Probar la conexión del router tp link como repetidor
Tan solo nos queda probar que la configuración de nuestro router Tp Link WR841N como repetidor ha sido correcta.
La mejor forma es hacerlo desde otro equipo, donde debe aparecer la red wifi configurada.
Para conectarnos a ella, tan solo debemos seleccionarla e introducir la contraseña del router principal.
Si todo ha sido configurado correctamente, deberemos conectarnos sin problemas.
También tiene que recordar una cosa, estás utilizando un router como repetidor wifi casero.
Por este motivo, la velocidad de la wifi repetida nunca será igual a la wifi del router principal.
Pero será una buena forma de contar con un repetidor wifi casero para llevar el wifi con más fuerza a todos los lugares.
Te agradezco una valoración de este artículo
★ ★ ★ ★ ★ Configurar un Router Tp Link WR841N como Repetidor Wifi, 5 / 5 (1 votos) Necesitas activar Javascript para votarTambién te va a interesar
- Programar Horario Wifi para Desactivar el Wifi de un Router
- Abrir Puertos en un Router TP-LINK TL-WR841N
- Configuración proxy en un router TP Link
- Cómo limitar el horario de acceso a internet desde el router
- Cómo Acceder de Forma Remota a un Router desde Internet

