
Qué es Guácharo
Es un cliente de correo electrónico de código abierto, derivado de Icedove principalmente de Debian GNU/Linux la distribución que se basa canaima y realmente fácil de utilizar,amigable y gratuito.
Características
- Mejoras de rendimiento: se han modificado los valores por defecto de las configuraciones de usuario para mejorar la forma en que se cargan las páginas y el tiempo con que la GUI reacciona para brindar mayor rapidez en la experiencia del usuario.
- Imagen y nombres inspirados en identidad venezolana.
Cómo instalarlo
Abrir el archivo /etc/apt/sources.list con tu editor de textos preferido (con permisos de root) y modifícalo de forma tal, que sólo queden las siguientes líneas: deb http://repositorio.canaima.softwarelibre.gob.ve/ pruebas usuarios debhttp://universo.canaima.softwarelibre.gob.ve/ squeeze main contrib non-free Luego ejecuta los siguientes comandos para instalar Guácharo y sus traducciones al español:Nota: En canaima 3.0 ya viene instalado este paquete.
aptitude update
aptitude install guácharo guacharo-l10n-es-es
Comenzar a utilizar Guácharo
Para empezar a usar Guácharo le damos clic al icono (ver figura 1), de la aplicación que aparece en la parte superior

Figura.1 Icono de GuácharoAl iniciar por primera vez aparecerá el cuadro de "configuración de cuenta de correo" (ver figura 2), donde pregunta el nombre, dirección de correo electrónico y contraseña del correo electrónico que será afiliado.
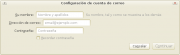

Figura.2 configuración de cuenta de correoLuego de configurar saldrá la pantalla de inicio de Guácharo (ver figura 3)
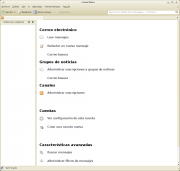

Figura.3 Inicio de GuácharoAl darle clic a la opción leer mensaje nos saldrá una ventana con la lista de todos los mensajes de la bandeja de entrada (ver figura 4).
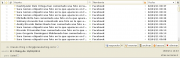

Figura.4 Mensajes
Botones y Opciones Básicas


Figura.5 barra de tareasRecibir: al darle clic a este botón saldrán dos opciones; "recibir todos los mensajes nuevos" y la dirección de la cuenta activa en este momento. (ver figura6)


Figura.6 RecibirRedactar: inmediatamente aparecerá una ventana donde se podrá comenzar a editar un correo para enviarlo (ver figura 7)
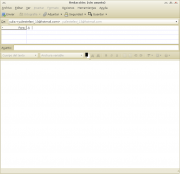

Figura.7 RedacciónDirecciones: se generará una ventana con la lista de contactos. (ver figura 8)
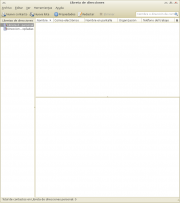

Figura.8 DireccionesEtiqueta: al darle clic a este botón, se desplegará un menú donde se podrán etiquetar los correos electrónicos según la opción de preferencia. (ver figura 9)
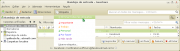

Figura.9 Etiqueta
Botones
 El botón “Archivar” mueve el mensaje a una carpeta llamada archivos
El botón “Archivar” mueve el mensaje a una carpeta llamada archivos El botón "Responder" abre una nueva ventana, en la que aparece el texto del correo seleccionado en la bandeja de entrada.
El botón "Responder" abre una nueva ventana, en la que aparece el texto del correo seleccionado en la bandeja de entrada. El botón "Reenviar" abre una nueva ventana en la que el mensaje seleccionado va como adjunto o embebido (incluido como texto) en el nuevo mensaje.
El botón "Reenviar" abre una nueva ventana en la que el mensaje seleccionado va como adjunto o embebido (incluido como texto) en el nuevo mensaje. El botón "Basura" marca el mensaje seleccionado como basura (también conocido como "correo no deseado").
El botón "Basura" marca el mensaje seleccionado como basura (también conocido como "correo no deseado"). El botón "eliminar" borra el correo electrónico seleccionado.
El botón "eliminar" borra el correo electrónico seleccionado.Escritura y envío de correo:
Hay dos maneras de hacerlo: pulsar el botón en la barra de herramientas de correo, o pulsar "Redactar un nuevo mensaje". Ambas abren una nueva ventana, en la que puede escribirse un correo electrónico y enviarlo. (ver figura 10)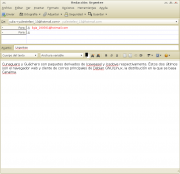

Figura.10' Escritura y envio de correo
Libreta de direcciones
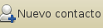 Este botón permite crear un nuevo contacto en la libreta de direcciones.
Este botón permite crear un nuevo contacto en la libreta de direcciones. Este botón abre una nueva ventana en la que se puede crear y/o editar una lista de correo ya existente.
Este botón abre una nueva ventana en la que se puede crear y/o editar una lista de correo ya existente.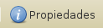 Este botón permite observar las propiedades de la libreta.
Este botón permite observar las propiedades de la libreta.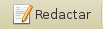 Este botón te envía directamente a la ventana que se utiliza para enviar un correo.
Este botón te envía directamente a la ventana que se utiliza para enviar un correo.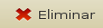 Este botón es para eliminar el contacto que no desea tener en su libreta.
Este botón es para eliminar el contacto que no desea tener en su libreta.Adjuntar Archivos
Lo primero que se debe hacer es crear un nuevo mensaje. Luego le damos clic al botón que dice "Adjuntar" donde se desplegara un menú y se selecciona la opción "Archivo" (ver figura 11)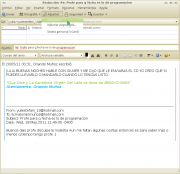

Figura.11' Adjuntar archivosAl darle clic a archivo inmediatamente se abrirá una ventana, donde sale tu carpeta personal y la opción de elegir el escritorio o dónde esté ubicado el archivo que deseas adjuntar. (ver figura 12)
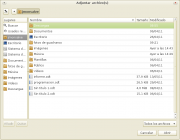

Figura.12' Ubicación del archivo
FUENTE:


