
¿Cuántas veces hemos pensado en poder hacer 4, 6 y 8 pasos en 2? A diario. ¿verdad? Pues con este artículo vamos a tratar varias tareas cotidianas, y los posibles "atajos" que podemos tomar para realizar el mismo trabajo pero en mucho menos tiempo y ahorrando pasos. Vamos a ver cómo usar nuestro ordenador de una forma muy eficiente cuando trabajemos con Editores de Texto como Word, Navegadores como Internet Explorer, Mozilla Firefox o Chrome, !y con el propio Sistema Operativo Windows! Pasa y no te arrepentirás ;)
Vamos a ver una serie de trucos que te ayudarán a ser más rápid@ en tus acciones diarias y a realizar el mismo trabajo en la mitad de tiempo ;)
Atajos de Teclado
Atajos de Teclado Windows
Los Atajos de Teclado nos ayudan a ahorrar un tiempo infinitamente valioso realizando acciones que normalmente hacemos con el ratón. Diréis: "Ohhhhh, mover el ratónnnn... cuanto tiempo tardooooooo, p*** friki". Seguramente tengas razón, pero para eso es este artículo, para mejorar a la enésima potencia el tiempo empleado en cada acción. Piensa que, por ejemplo, para imprimir, tienes que:
1) quitar las manos del teclado2) dirigir una de ellas al ratón3) coger el ratón4) ver donde está el cursor5) dirigir el cursor a Archivo6) mover el cursor hasta "Imprimir"7) pinchar en "Imprimir" Total: 7 pasos
Sin embargo, con el atajo de teclado, sería:
1) Ctrl + PTotal: 1 paso (2 si consideras un paso por tecla)
Y todo ello sin levantar las manos del teclado!
¿Qué? Ahora sí ves la diferencia ¿no? ¿Sigues pensando que la diferencia de tiempo es ridícula? Multiplícala por la cantidad de veces que puedes realizar uno de estos atajos. Y si no, pregúntale a Fernado Alonso qué son dos décimas de segundo por vuelta ;)
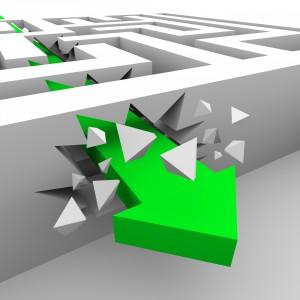
Atajos de Teclado Generales
En la siguiente tabla vamos a ver los atajos generales más importantes que podremos usar en la mayoría (por no decir todos) de programas y aplicaciones en Windows, veréis cómo empezáis a tardar menos que vuestros compañeros en realizar las mismas tareas ;)
Combinación de Teclas Acción
<Ctrl> + P Imprimir
<Ctrl> + C Copia al portapapeles lo que tengamos seleccionado
<Ctrl> + V Pegar
<Ctrl> + Z Deshacer
<Ctrl> + Y Rehacer
<Ctrl> + B (F) Buscar
<Ctrl> + R (H) Reemplazar
<Ctrl> + A (E) Seleccionar todo texto/imágenes de la ventana activa
* Entre paréntesis, las letras a usar con teclado inglés
Los atajos de la anterior tabla, se pueden usar en navegadores (Internet Explorer, Mozilla Firefox, Chrome...), editores de texto (Word, bloc de notas...), con gestión de ficheros (para mover ficheros/carpetas de una ubicación a otra) y en definitiva, en cualquier programa dentro de Windows.
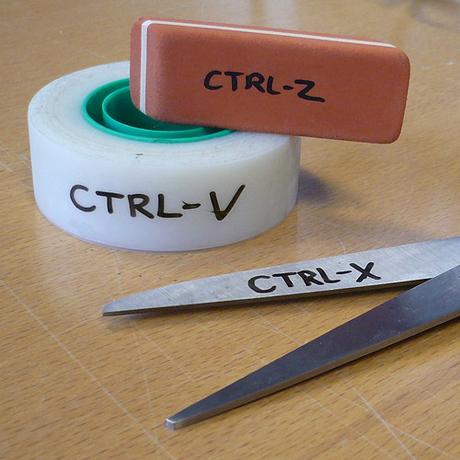
Atajos de Teclado de Sistema
Los atajos de teclado de sistema, son los que, al combinarlos, nos abren ventanas o realizan acciones que tienen que ver con el control del sistema, como por ejemplo, bloquear ordenador, cerrar sesión, cambiar de ventana o abrir el administrador de tareas. Este último, imprescindible para cuando el ordenador se nos queda bloqueado y no sabemos cómo continuar.
Combinación de Teclas Acción
<Win> + L Bloquear Sesión. Todas las ventanas continúan abiertas, pero el usuario debe introducir contraseña para continuar.
<Win> + M Minimiza todas las ventanas abiertas.
<Win> + Tab Cambia entre las ventanas abiertas.
<Alt> + Tab Lo mismo que <Win> + Tab pero menos bonito :)
<Alt> + F4 Cierra ventana activa
<Win> + E Abre el Explorador de Windows (Mi Pc)
<Win> + R Abre el campo para ejecutar comando
<Ctrl> + Rueda Ratón hacia arriba Aumenta el tamaño texto
<Ctrl> + Rueda Ratón hacia abajo Disminuye tamaño texto
<Ctrl> + <Alt> + <Supr> Abre opciones de sistema: Bloquear ordenador, cerrar sesión, Cambiar contraseña, abrir Administrador de Tareas y cambiar de usuario.
<Ctrl> + <Shift> + Esc Abrir Administrador de Tareas
F5 Refrescar datos
F11 Modo pantalla completa
Estos atajos, al ser de sistema, funcionan desde cualquier pantalla o programa.

Atajos de Teclado en Editores de Texto
En editores de texto como Word, Notepad, OpenWriter y mucho más, también existen atajos de teclado para las principales funciones.
Combinación de Teclas Acción
<Ctrl> + N (B) Negrita
<Ctrl> + K (I) Cursiva
<Ctrl> + U Subrayado
Atajos de Teclado en Navegadores (IE, Firefox, Chrome)
También los navegadores tienen sus propios atajos para hacernos la vida más rápida.
Combinación de Teclas Acción
Presionar rueda de ratón hacia abajo (sobre enlace) Abre enlace en nueva pestaña
<Ctrl> + nº Muestra la pestaña en la posición que indiquemos
<Ctrl> + click (sobre enlace) Abre enlace en nueva pestaña
Captura de Pantalla
Un método muy socorrido, sobretodo para depuración de errores y envío de pruebas, es la captura de pantalla, que no es más que transformar lo que el usuario está viendo en un determinado momento, y convertirlo en imagen, para que un tercer usuario pueda ver la pantalla tal y como el primer usuario lo ve. Como digo, muy útil para la resolución de incidencias.
Combinación de Teclas Acción
PrntScr o ImpPant Copia en el portapapeles la imagen de todo el monitor
<Alt> + PrntScr o ImpPant Copia en el portapapeles únicamente la imagen de la ventana activa
Con Windows, también viene una herramienta instalada por defecto con la que podremos elegir el marco de nuestra pantalla que queremos guardar como imagen. Se llama "Recortes" ("Snipping Tool" en el Windows en inglés), que está ubicada en Inicio >> Todos los programas >> Accesorios. O también podremos acceder a ella presionando la tecla <Win> y escribiendo directamente "Recortes". Este método nos ahorrará también mucho tiempo si sabemos el nombre del programa que queremos abrir ;)
Administrador de Tareas
Windows nos facilita la herramienta del Administrador de Tareas, muy faćil de usar pero que le da mucho respeto al usuario básico... y no tiene porqué!
El Administrador de Tareas se puede abrir a través del Panel de Control, con el botón derecho de ratón en la barra de tareas o con el atajo de teclado <Ctrl>+<Shift>+<Esc>, y si estamos ante un artículo de eficiencia, ¿con cuál lo abrirías?
- Con el Ratón!
- que noooooooo, siempre el atajo! ainsssss
Dentro del Administrador de Tareas, son básicamente 3 pestañas las que tendremos que mirar. Aplicaciones, procesos y Rendimiento.
- Aplicaciones
Nos muestra todas las aplicaciones que tenemos abiertas en ese momento y su estado: En ejecución o atascada. Si vemos que una aplicación bloquea el correcto funcionamiento de nuestro ordenador, pinchando sobre la aplicación en cuestión y en "Finalizar tarea", se acaba el sufrimiento. Eso sí, se pierde todo lo que no se haya guardado.
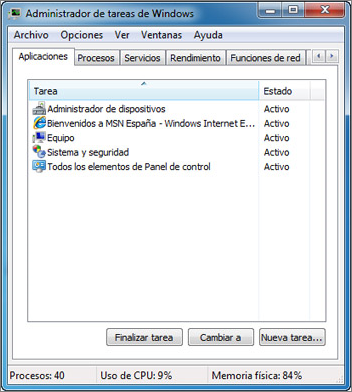
- Procesos
A veces, cerrar aplicaciones con el método anterior no funciona y tenemos que quitarlos de raíz. Debemos navegar hasta la pestaña de procesos y veremos muchas cosas ejecutándose, la mayoría de ellas no sabemos ni que lo están haciendo. Aquí viene cuando deberemos saber el proceso que se ejecuta para la aplicación que se ha quedado tostada. De la misma forma que en el anterior caso, si lo queremos cerrar, la seleccionamos y pinchamos en "Finalizar tarea".
Algunos de los procesos más famosos son: iexplorer.exe para Internet Explorer, firefox.exe para Mozilla Firefox, winword.exe para Word, excel.exe para Excel, outllok.exe para Outlook. La mayoría de programas aunque no tengan un nombre de proceso idéntico al nombre de programa, se podrán saber fácilmente.
- Rendimiento
En esta pestaña podemos ver algunos gráficos molones que nos indican el nivel de carga tanto de la memoria RAM como del procesador. Un nivel por encima de 80% nos debe hacer pensar que si estamos haciendo algo que requiera de este porcentaje es OK, si no, el reinicio del ordenador siempre es una alternativa fácil y rápida.
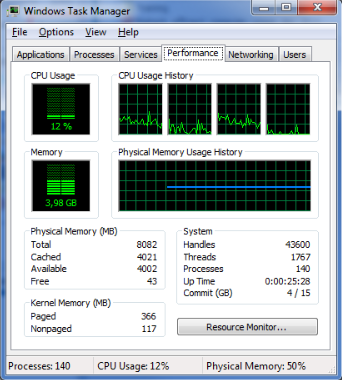
Sigue este tutorial en Cómo Usar Nuestro Ordenador de Forma Eficiente (Parte II). Con trucos para navegadores y muchos atajos más!
