
Configurar Alexa en la Raspberry Pi: requisitos para AlexaPi
No todas las versiones de la Raspberry cumplen con los requisitos para incorporar Alexa sobre todo si hablamos de versiones antiguas. En caso de la Raspberry Pi 2 (modelo B) es una de las recomendadas para poder utilizar el asistente de control de voz de manera óptima pues es algo antigua y de este modo le podemos dar una segunda vida .Si optamos por una Raspberry Pi 3 o 4, nos ahorraremos complicaciones, porque estos modelos ya vienen con adaptadores WLAN de serie, pero lógicamente no tiene demasiado sentido comprar una RPi4 cuando podemos adquirir un altavoz Amazon echo por unos 50€
Por cierto no olvide que excepto que use un hub de puertos USB el modelo económico la Raspberry Pi 3 de un puerto USB no nos servirá , ya que necesitaremos al menos dos puertos USB ( para el micrófono y la salida de audio), como mas adelante explicaremos.
Además, necesitaremos los siguientes accesorios para utilizar Alexa en la Raspberry Pi:
- Tarjeta microSD de al menos 8 GB (idealmente 16 GB o más)
- Cargador USB de al menos 2000 mAh
- Microfono y altavoz(*)
Convertir la Raspberry Pi en altavoz de Alexa
Antes de configurar el asistente de control de voz, primero, en caso de no tenerlo ya instalado debe instalar un sistema operativo en la Raspberry en la tarjeta SD que vayas a utilizar. Se recomienda Raspbian, que cuenta con el respaldo oficial de Raspberry Pi Foundation y que puede descargarse como un archivo de imagen . Realmente no es demasiado difícil , pues solo necesitamos descargar la imagen correspondiente a nuestro modelo de Raspberry Pi directamente desde la página web de la fundación ,descomprimir el archivo en la tarjeta SD y abrirlo para iniciar la instalación de raspbian en la sd
Después de instalar Raspbian en la SD, ya puede colocarla en la RPi y poner Alexa en marcha siguiendo unos sencillos pasos.
0- Conexiones del micrófono y la salida de audio
Aunque incluya una tarjeta de sonido la RPi , esta es de una calidad muy pobre ,por lo ante todo es imprescindible contar con los siguientes elementos:
Para mejorar el sonido, también tiene la opción de conectar una tarjeta de sonido USB a la Raspberry. Además, si no desea realizar la instalación y la configuración del sistema operativo y de Alexa de forma totalmente remota desde el ordenador (con el llamado modo headless), es importante conectar la pantalla, el teclado y el ratón al miniordenador.
1- Crear una cuenta de desarrollador de Amazon
Para acceder a Amazon Voice Service, necesita una cuenta de desarrollador de Amazon, que puede crear accediendo a la página Amazon Developer. Haga clic en " Identificarseˮ y, luego, seleccione " Crea tu cuenta de ˮ. También puede iniciar sesión con su cuenta normal de Amazon si ya tiene una.
Introduzca sus datos de registro (nombre, dirección de correo electrónico y contraseña) y vuelva a hacer clic en "Crea tu cuenta deˮ.
Después, iniciee sesión automáticamente en la zona de desarrolladores. Sin embargo, antes de poder utilizar las herramientas, como Alexa Voice Server, necesitará añadir más datos personales. Para ello, haz clic en " Finalizar registro ˮ en la barra de menú superior.
2-Registrar la Raspberry Pi en Alexa Voice Service
Una vez haya proporcionado los datos requeridos y aceptado los términos y condiciones de uso, podrá acceder al panel de desarrolladores, que le permitirá ver y administrar tus diversos proyectos de Amazon. Bajo la categoría amazon alexa se encuentra el botón " Alexa Voice Service ˮ, donde puede iniciar la activación de la Raspberry para utilizar el asistente de control de voz:
En el siguiente menú, haga clic en el botón " GET STARTED ˮ. Amazon le solicitará algunos datos sobre el proyecto planificado.
En los campos de " Product nameˮ y " Product ID ˮ, por ejemplo, puede introducir "AlexaPiˮ o "RaspberryPiAlexa".
Como tipo de producto, seleccione la opción " Device with Alexa built-in ˮ (dispositivo con Alexa incorporado). Responda que no a la pregunta de "Will your device use a companion app?ˮ.
En la lista desplegable de " Product category ˮ, seleccione la opción de "Wireless Speakersˮ. En la descripción del producto, no es necesario extenderse mucho: basta con una breve descripción como "Raspberry Pi Alexa Speakerˮ.
Como nuestra intención es configurar la Raspberry Pi para Alexa como altavoz clásico, exclusivamente por control de voz, marca las opciones de " Hands-freeˮ (control de voz desde cerca) y " Far-field ˮ (control de voz desde lejos) como tipos de interacción deseada.
Marque la casilla de "noˮ en las preguntas finales sobre el uso comercial, "Alexa for Businessˮ y "Alexa Mobile Accessory Protocolˮ, así como en la pregunta de si el proyecto está específicamente diseñado para niños.
3- Crear un perfil de seguridad LWA
En el siguiente paso, debe crear un perfil de seguridad LWA ( Login with Amazon, o iniciar sesión con Amazon) para la Raspberry Pi, con el fin de que Amazon pueda verificarlo. Para ello, haga clic en " CREATE NEW PROFILE ˮ y, a continuación, escriba un nombre adecuado y una breve descripción del perfil:
Después de hacer clic en " NEXT ˮ, aparecera otro menú en el que tiene que especificar las direcciones URL para la autenticación LWS. Introduzca aquí las siguientes direcciones (y guárdalas pulsando en "ADDˮ):
- Allowed origins: localhost
- Allowed return URLs: localhost/authresponse
Después, revise las condiciones de Amazon y Alexa Voice Service, marque la casilla de consentimiento y finalize el proceso de creación del perfil pulsando el botón " FINISH ˮ:
Si la configuración se llevó a cabo correctamente, verá una notificación de Amazon en una ventana emergente que lo confirmará.
4- Registrar la información del producto y del cliente
A partir de ahora, el perfil que acaba de crear para tu AlexaPi estará siempre disponible en " Productsˮ. Sin embargo, en este punto, antes de pasar a instalar Alexa, debe echar un vistazo a los datos del producto y del cliente necesarios para configurar el asistente de control de voz.
Para ello, haga clic en el perfil de la Raspberry en la descripción general del producto y tome nota de los datos que figuran bajo "Client IDˮ y "Client secretˮ. La información más importante en relación con el producto es el "Product IDˮ, que equivale al nombre asignado al producto (en este tutorial, "AlexaPiˮ).
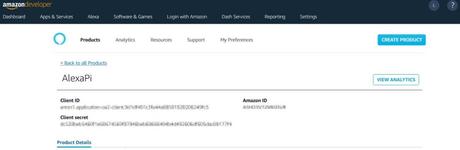
5- Instalar la app Alexa en la Raspberry Pi
La forma más fácil de instalar Alexa en la Raspberry Pi es a través de la plataforma de desarrollo GitHub. Allí encontrará, entre otras cosas, la aplicación de ejemplo Alexa AVS Sample App, que permite instalar el software de control de voz en el miniordenador.
El requisito previo es disponer de un cliente Git, que se puede descargar inmediatamente después de efectuar una actualización rápida del sistema, si no está ya instalado de forma predeterminada. Para actualizar el software del sistema, introduzca, en primer lugar, los siguientes comandos en la terminal de Raspbian:
sudo apt-get update sudo apt-get upgrade -yA continuación, es el turno del cliente git:
sudo apt-get install gitCon ayuda del cliente, descargue la aplicación de ejemplo AVS Sample App o clona el repositorio GitHub:
sudo git clone https://github.com/alexa/alexa-avs-sample-app.gitDespués de transferir el repositorio de GitHub a la Raspberry Pi, transfiera los datos guardados durante el cuarto paso al archivo de instalación automatic_install.sh. Puede abrirlo con el editor de texto que prefieras como, por ejemplo, GNU nano.
Guarde los cambios e inicia la instalación de Alexa en la Raspberry Pi con el siguiente comando:
. automated_install.sh6- Configuración durante la instalación
Ya durante la instalación del software de control de voz, debe realizar las primeras configuraciones y responder a algunas preguntas. Por ejemplo, al principio tiene que aceptar los términos y condiciones y el uso de aplicaciones de terceros (si procede).
En la siguiente pregunta, declara que ya tiene una cuenta de desarrollador de Amazon, mientras que en la tercera confirma los datos sobre el "Product IDˮ, el "Client IDˮ y el "Client secretˮ. En los tres casos, escriba "y" y, después, pulsa la tecla [Enter].
A continuación, aparece una de las opciones de configuración más importantes: la elección de la salida de voz deseada. Elija la opción es-ES para establecer el español como el idioma en el que se comunicará con Alexa.
Además, durante la instalación, debe determinar si la salida de sonido del altavoz Raspberry Pi de Alexa debe ser a través de un conector de clavija (3,5 mm) o del conector HDMI. Finalmente, debe especificar si deseas mantener la palabra de activación predeterminada (Alexa) o utilizar otro comando de voz para iniciar el asistente.
7-Autenticar el altavoz Raspberry-Pi de Alexa
Para autenticar la Raspberry, ahora necesita el Alexa Companion Service, una especie de interfaz o puerta de enlace para establecer la conexión entre el miniordenador y los servidores de AVS. Para utilizar este servicio, cambie al directorio adecuado mediante la terminal y, después, inicie la aplicación con el servicio de paquetes npm. Para ello, introduzca los siguientes comandos uno tras otro:
cd ~/alexa-avs-sample-app/samples/companionService npm startSi se ha iniciado correctamente, la terminal muestra el mensaje " Listening on Port 3000 ˮ. Minimize la ventana de la terminal y abre una nueva instancia del símbolo del sistema.
Es importante minimizar y no cerrar la ventana de la terminal en la que se ha iniciado Alexa Companion Service. El servicio debe ejecutarse en segundo plano para que la Raspberry Pi pueda comunicarse con los servidores de Alexa Voice.
El siguiente paso es abrir el directorio del cliente de Companion. Como está programado en Java, puedes utilizar Maven, la herramienta de gestión de proyectos Java (mvn):
cd ~/alexa-avs-sample-app/samples/javaclient mvn exec:execUnos segundos después de introducir el comando, se abre una ventana de diálogo emergente que le pide que acceda a una URL específica con un navegador para registrar la Raspberry. Acepte la solicitud haciendo clic en "Aceptarˮ. El enlace se abrirá automáticamente en el navegador predeterminado.
Después de hacer clic en "Aceptar, s e abre otra ventana de diálogo en el cliente Java, a la que no debe prestar atención en este momento.
En el navegador, verá la página de inicio de sesión de Amazon o, en algunos casos, el mensaje de que el sitio web no está disponible. Esto último, sin embargo, no supone ningún problema: no tiene más que hacer clic en " Advancedˮ (avanzado) en la esquina inferior izquierda y, después, en "Proceed to localhostˮ (continuar a localhost) para acceder a la ventana de inicio de sesión. Inicie sesión con tu cuenta de desarrollador de Amazon y confirme que su altavoz Raspberry Pi de Alexa puede obtener acceso a la cuenta de Amazon.
Si la autenticación se lleva a cabo con éxito, el navegador genera el mensaje de " device tokens readyˮ. Ahora pueds pulsar " OK ˮ en la ventana del cliente Java que ignoraste previamente para finalizar la autenticación.
8-Activar la detección de la palabra de activación
Alexa ya está lista para usar, por lo que puede interactuar con el software de voz en cualquier momento a través del cliente AVS: para ello, haga clic en el icono del micrófono y formula la pregunta que desees. Sin embargo, para que Alexa también se active cuando diga la palabra de activación, como Alexa, necesitas iniciar el llamado Wake Word Agent. Para ello, en una nueva ventana de la terminal, accede al directorio del agente (KITT AI) y, luego, inícialo:
cd ~/alexa-avs-sample-app/samples/wakeWordAgent/src ./wakeWordAgent -e kitt_aiSi la terminal muestre el mensaje " Connected to AVS client ˮ, puede utilizar Alexa con normalidad mediante el control por voz.
9- Ultimo paso :crear un script de inicio automático para Alexa en la Raspberry Pi
Para evitar tener que iniciar Alexa manualmente cada vez que encienda l a Raspberry Pi, también deberá crear un script de inicio que se ejecute automáticamente cada vez que se encienda la RPi.
Para hacerlo, en primer lugar, cree el archivo de script con el siguiente comando de terminal:
sudo nano alexa.shEn el script, introduzca las siguientes líneas de código:
#!/bin/bash lxterminal -l -e "cd ~/alexa-avs-sample-app/samples/companionService & npm start;" & sleep 10s lxterminal -l -e "cd ~/alexa-avs-sample-app/samples/javaclient & mvn exec:exec;" & sleep 30s lxterminal -l -e "cd ~/alexa-avs-sample-app/samples/wakeWordAgent/src & ./wakeWordAgent -e kitt_ai;" &Esta secuencia de comandos automatiza el proceso de autenticación descrito en el séptimo paso, iniciando primero el Alexa Companion Service y, después, el cliente Java. Posteriormente, inicia el Wake Word Agent descrito en el octavo paso.
Guarde el script y conceda al sistema los derechos de acceso necesarios mediante chmod:
sudo chmod +x alexa.shPara el script, cree un archivo de inicio automático:
sudo nano /home/pi/.config/autostartComplete este archivo con el siguiente contenido, de modo que el script generado se ejecute automáticamente cada vez que inicies la Raspberry Pi como altavoz de Alexa:
[Desktop Entry] Comment=Comment Exec=/home/pi/alexa.sh Name=alexa.sh Path=/home/pi/alexa.sh Type=ShellPo

