Tanto VirtualBox comoVMware utilizan diferentes formatos de máquina virtual, pero cada uno soporta el formato estándar Open Virtualization de modo que es posible convertir una máquina virtual existente en formato OVF o biceversa en formato OVA y podrás importarlo en otro programa sin ningún problema.
Conversion de VirtualBox a VMware
Para hacer la conversion , necesitara previamente tener instalado VirtualBOx en su PC.
Si no lo tiene descargado lo puede hacer gratuitamente desde la pagina oficial de Oracle http://www.oracle.com/technetwork/server-storage/virtualbox/downloads/index.html#vbox ( necesitara estar registrado en Oracle)
Una vez descargado simplemente tendra que ejecutarlo y esperar hasta la finalizacion de la instalacion:
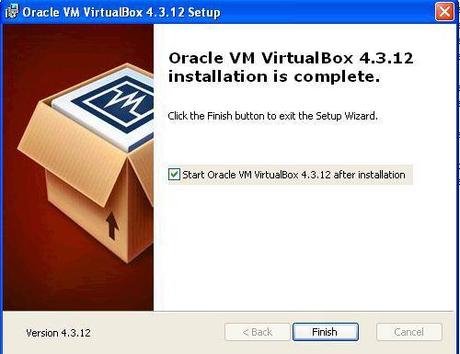
Antes de migrar una máquina virtual de VirtualBox a VMware, asegúrese de que la maquina virtal está apagada” en VirtualBox
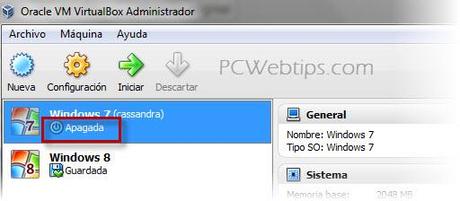
Haga clic en el menú Archivo y seleccione Exportar servicio virtualizado.
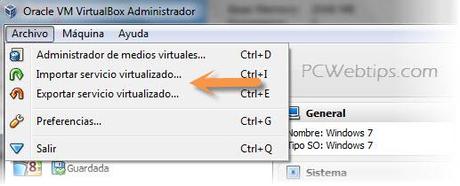
Seleccione la máquina virtual que desea exportar y el lugar donde se guardara.
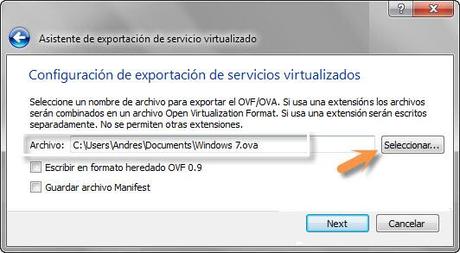
VirtualBox creará un archivo de Formato de Virtualización (OVA) que VMware pueda importar. Este proceso puede tardar algún tiempo, dependiendo del tamaño del archivo de disco de su máquina virtual.
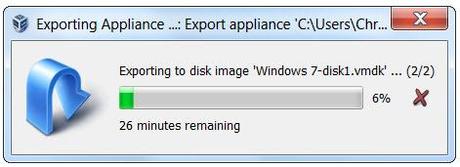
Para importar el archivo de OVA en VMware, haga clic en la opción Abrir una máquina virtual y busque el archivo de OVA.
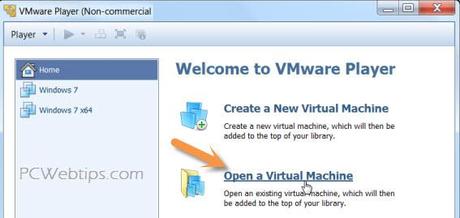
Si recibe algun mensaje de error, inténtelo de nuevo. Después de que el proceso se complete, puede arrancar la máquina virtual en VMware.
Nota: Desinstale VirtualBox Guest Additions desde el Panel de control en el interior de la máquina virtual e instale VMware Tools en el menú de la máquina virtual.
Migrar MVde VMware a VirtualBox
Antes de migrar una máquina virtual de VMware a VirtualBox, asegúrese de que está “apagada” en VMware.
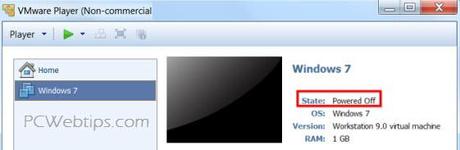
A continuación, vaya a la carpeta OVFTool. Si está utilizando VMware Player, lo encontrará en C:\Archivos de programa(x86)\VMware\VMware Player\OVFTool. Mantenga presionada la tecla Mayús – haga clic en la carpeta OVFTool y seleccione Abrir ventana de comandos.
Ejecutar ovftool con la siguiente sintaxis:
ovftool source.vmx export.ovf
Por ejemplo, si queremos convertir la máquina virtual que se encuentra en C:\Users\ NOMBRE\Documents\VirtualMachines\Windows7\Windows7.vmx y crear un archivo OVF nuevo en C:\Users\NOMBRE\export.ovf, podríamos ejecutar el siguiente comando:
ovftool “C:\Users\NOMBRE\Documents\VirtualMachines\Windows7\Windows7.vmx” C:\Users\NOMBRE\export.ovf
Si recibe un “no se puede abrir el disco” , lo más probable es que la máquina virtual se está ejecutando o no se cerro correctamente – arranque la máquina virtual y realizar un cierre.
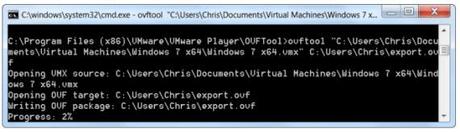
Una vez que el proceso esté completo, puede importar el archivo. Ovf en VirtualBox. Utilice la opción importar servicio virtualizado que esta en el menú Archivo.
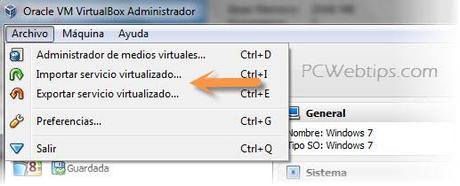
Después de que el proceso se complete, puede arrancar la máquina virtual, desinstalar las herramientas de VMware e instalar VirtualBox Guest Additions.
Nota: Desafortunadamente, este formato no es completamente compatible en VirtualBox y VMware ambos parecen usar un poco diferentes la implementacion de OVA/OVF, pero vale la pena intentarlo.

