ANTES Y DESPUÉS:

RECURSOS:
·Modelo
TUTORIAL:Paso 1·Abre la imagen original de la modelo en Adobe Photoshop.

·Ve a Capa/Nueva capa de relleno/Color uniforme.
·Dale el nombre “Relleno Gris” en el cuadro de dialogo, deja los demás valores como aparecen y clic en Ok.
·En el Selector que aparece a continuación, selecciona un color gris claro.
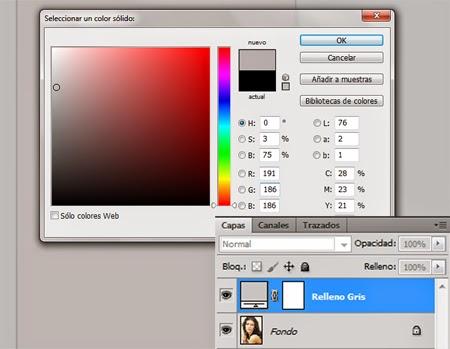
Paso 2·Haz clic en el icono de Crear nueva capa de relleno o ajuste en la base de la paleta Capas y selecciona la opción Motivo de la lista. ·Haz clic ahora en la muestra de Motivo que te aparecerá en el cuadro de diálogo, pulsa la flecha que marca hacia la derecha, y clic sobre la opción de Papel en escala de grises. ·Una vez cargados los nuevos motivos escoge Fibras 1. ·Aumenta su escala al 340% y clic en Ok. Establece esta capa en Modo de fusión de Luz suave y con un 35% de Opacidad.

Paso 3·Pulsa botón derecho sobre la capa de fondo y elige la opción Duplicar capa, llamando a esta nueva capa "Bordes resplandecientes”.
·Arrastra esta nueva capa hasta la parte superior, colocándola encima del resto de capas. Ve a Filtro/Estilizar/Bordes resplandecientes. ·Utiliza los siguientes valores: Anchura de Borde 3, Brillo de Borde 11, Suavizado 10.
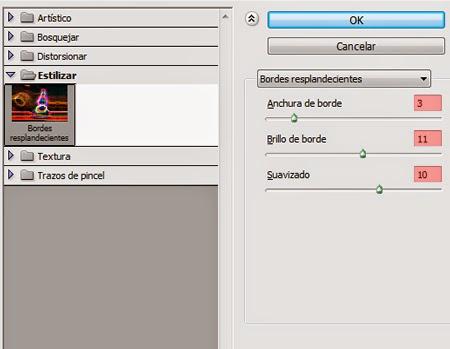
Paso 4·Invierte la capa “Bordes resplandecientes” yendo a Imagen/Ajustes/Invertir. Esta capa sólo tiene que ser en blanco y negro, por lo que a continuación iremos a Imagen/Ajustes/Desaturar. ·Ajusta ahora su Modo de fusión a Multiplicar con una Opacidad del 15%.
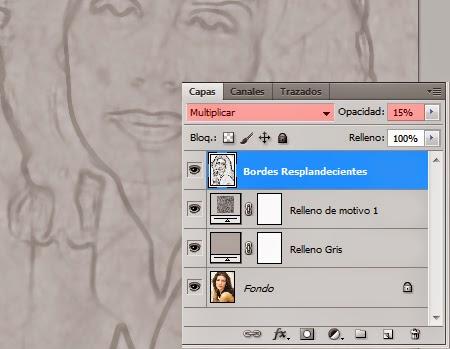
Paso 5·Duplica la capa fondo de nuevo y arrastrarla a la parte superior de la pila de capas. ·Desatura esta capa, para ello ve a Imagen/Ajustes/Desaturar. ·Para utilizar esta capa de base para el dibujo, aumenta el contraste un poco en Imagen/Ajustes/Brillo y Contraste. Arrastra el control deslizante del Contraste hacia la derecha hasta un valor de 22. ·Ahora establece el Modo de fusión de la capa en Oscurecer y deja la Opacidad al 100%.
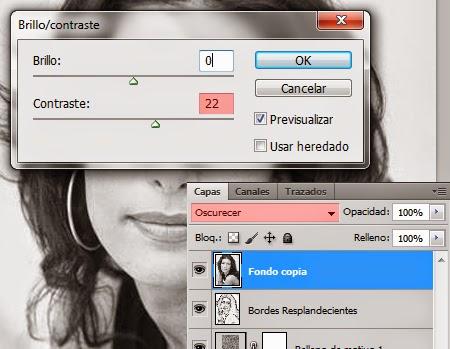
Paso 6·Necesitarás añadir un poco de ruido a esta capa para romper la imagen, así que ve a Filtro/Ruido/Añadir ruido. ·Usa una cantidad de 12%, con una Distribución Gaussiana, y marca para que sea un ruido Monocromático.
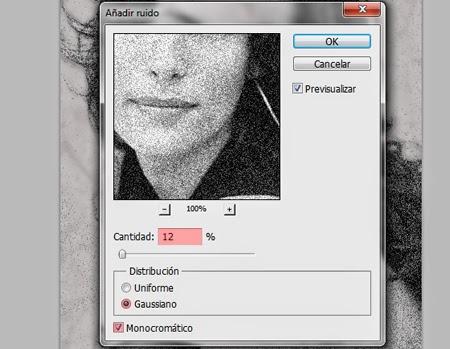
Paso 7·Ve ahora a Capa/Mascara de Capa/Ocultar todo.
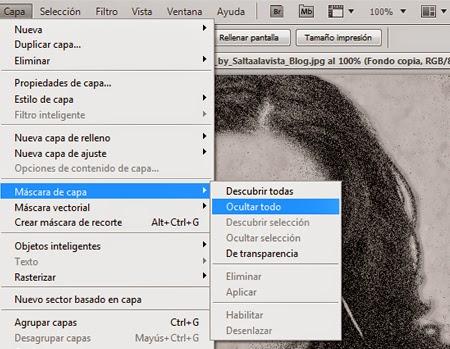

Paso 8·Selecciona la Herramienta Pincel y haz clic en el Selector de pinceles. ·Ahora clic en la flecha que marca hacia la derecha en el Selector y elige Pinceles Secos. Desplázate por las miniaturas y haz doble clic en Pastel sobre papel de carboncillo.
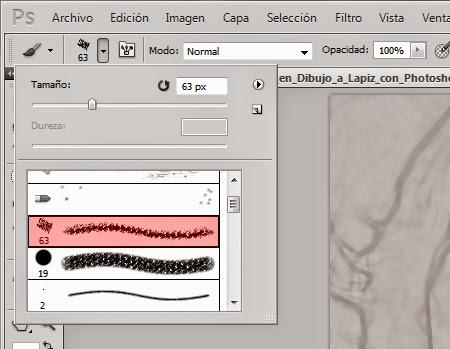
Paso 9·Pulsa F5 en el teclado para abrir el menú de las Opciones de pincel. ·Haz clic sobre “Dinámica de forma”, selecciona para Control “Presión de la pluma” y establece el Diámetro mínimo a 70%. (Recuerda que si no estás utilizando una tableta gráfica, debes controlar la opacidad del pincel usando el regulador Opacidad en la barra de opciones.)
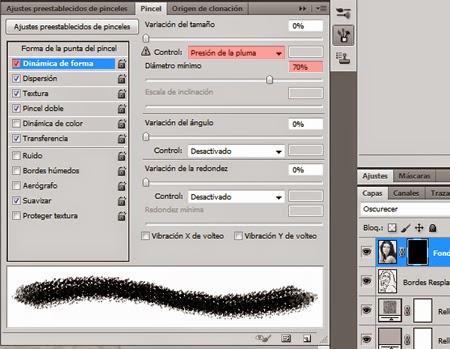
Paso 10·Ahora puedes empezar a esbozar…·Asegúrate de que la muestra de color de primer plano es blanco. ·En la barra de opciones, regula el tamaño del pincel entre 20 y 25 píxeles. Ahora comienza a garabatear sobre la máscara de capa. Al principio, concéntrate tan solo en los principales rasgos faciales de la imagen. Utiliza sólo un poco de presión sobre el lápiz o una opacidad muy baja para el pincel. ·Continua trabajando el esbozo a mano alzada sin apretar de igual forma sobre todas las partes de la máscara, cambia de dirección a menudo para crear un aspecto de “dibujo hecho a mano”.
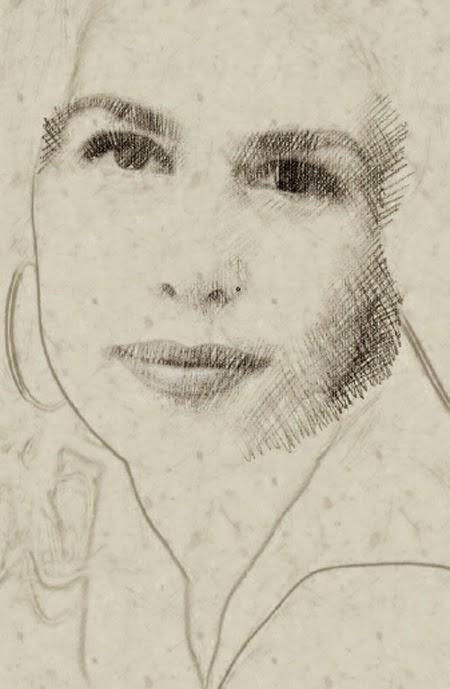
Paso 11·Utiliza un montón de garabatos y de rayitas cruzadas, donde los trazos se superponen en direcciones opuestas. Recuerda, no se trata de conseguir un efecto realista, tan solo estamos simplemente garabateando para revelar la capa situada debajo de la máscara de capa.

Paso 12·Aumenta y disminuye el tamaño del pincel un poco y continúa garabateando sobre la imagen sin olvidarte de mantener una pincelada agradable y suelta para la perfecta definición de los distintos tonos en torno a los rasgos de la cara. En el pelo y alrededor de la parte exterior de la imagen, utiliza el pincel en un tamaño más grande y realiza unos trazos aún más superficiales.
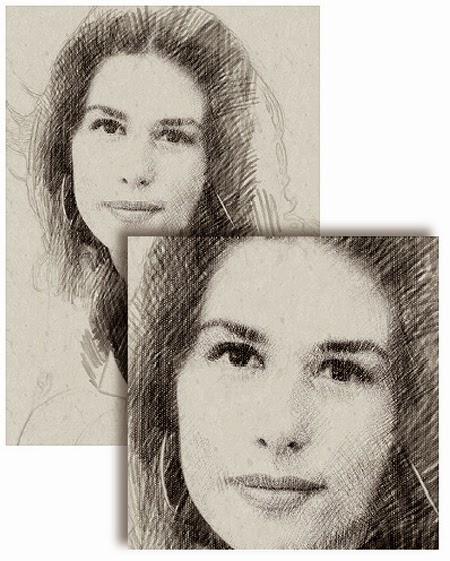
Paso 13·Por último, reduce el tamaño del pincel de nuevo y utiliza el blanco con un 100% de Opacidad para garabatear más sobre los rasgos principales de la modelo.

Versión en Inglés del Tutorial

