
Hola, hola como siempre antes de comenzar espero que se encuentren muy bien, y para esta primer entrega de la semana es para un paso a paso con un tutorial con la herramienta o programa Photopea el cual por su parecido con el Programa PhotoShop viene muy bien conocerlo y explorarlo un poco.
Con este paso a paso ustedes podrán crear sus propios Washi Tape y podrán aplicar un relleno con imagen o un relleno con color, todo este proceso con este programa en línea Photopea.
Pero antes de entrar de lleno con este tutorial aquí agregaré todos los enlaces para que exploren un poco de todo lo que se ha publicado de esta herramienta en el blog. Un extra en Washi Tapes descargables los cuales es el mismo washi tape, el primero es el washi tape base en formato Psd y los segundos también vienen en formato Psd para rellenar y agregar un color o una imagen y los terceros washi tape son imágenes con washi tape.
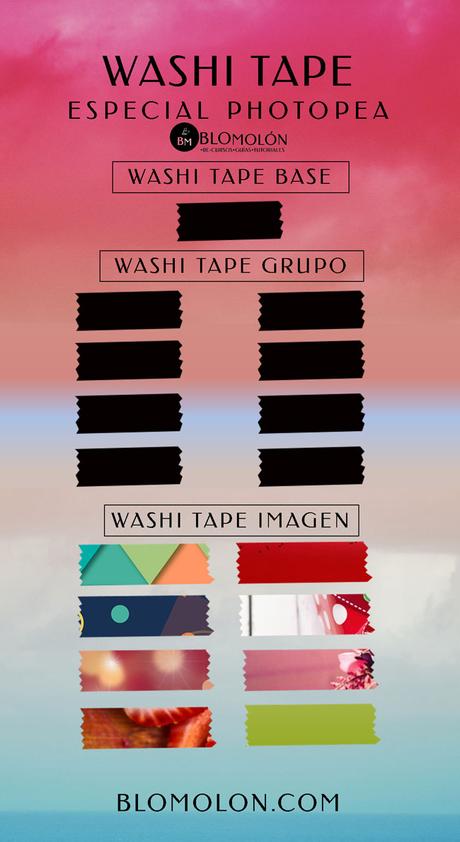
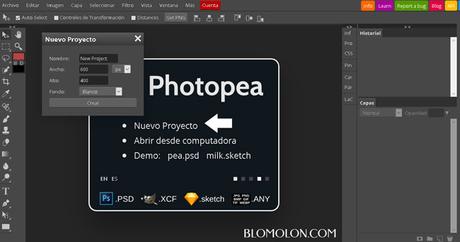
Para entrar de lleno con este pequeño tutorial y con los pasos en la interfaz principal de Photopea van crear una imagen del tamaño que ustedes prefieran con la opción Nuevo Proyecto para personalizar los detalles del nombre de su proyecto, las medidas o tamaño, como el fondo si es transparente o no, para mi la mejor opción es la transparente para este paso a paso y después en Crear como se muestra en la imagen de aquí arriba.
Después de crear su imagen el resultado será como el gif de aquí abajo con el área preparada para crear su Washi Tape y el primer paso aquí es que de preferencia el fondo, debe ser un fondo transparente el cual nos ayudará como guía o regla para crear nuestro washi tape con los cuadros que vienen en este fondo, pero primero van a Crear una capa en las opciones o herramientas que encontrarán en la sección Capas en la parte baja de esta sección con la opción Nueva capa la oprimen y automáticamente se mostrará una segunda capa así como se muestra en el gif de aquí abajo.
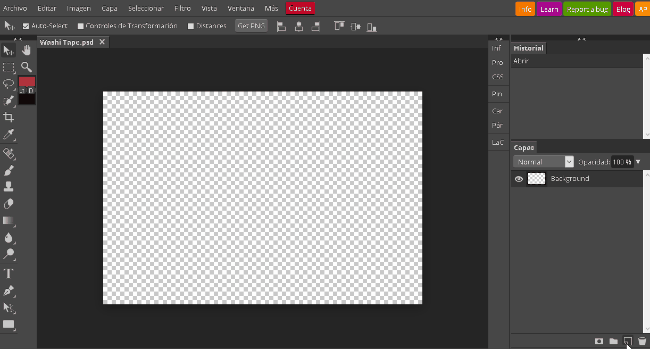
Continuando con el mismo gif y con el mismo paso es ir a la herramienta de Selección de lazo en la barra lateral y selecciona la herramienta Selección de lazo poligonal y comenzarán a trazar o dibujar su washi tape con la ayuda de los cuadros de nuestro fondo transparente y en los bordes del washi tape trazarán pequeños triángulos. El tamaño de su wahi tape será de acuerdo a sus preferencias, al igual el tamaño de los bordes con triángulos y cierran donde comenzaron.
Con el mismo paso, después de estar seleccionado nuestro Washi Tape será rellenarlo de color y se van a la herramienta Relleno o bote de pintura y eligen la opción Rellenar, después al cuadro de paletas de colores y con esta opción podrán explorar un color de las paletas de colores o agregar un color personalizado como se exploró en la entrega Paletas de Colores con Photopea + plantillas al explorar los colores de una imagen. Recuerden todos los enlaces los encontraran aquí arriba.
Después de aceptar y aplicar su relleno y para quitar la selección del washi tape con las teclas o botones Ctrl + D desaparecerá el contorno o la selección de su wahi tape.
TERCER PASO REVISAR AUTO-SELECT Y MÁSCARA DE RECORTE
El siguiente paso será seleccionar la herramienta mover y revisar que la opción Auto-Select este marcado así como se muestra en el gif de aquí abajo con este paso a paso, después colocan el puntero sobre la capa del washi tape y con el clic derecho del ratón podrán aplicar la opción Duplicar Capas y la capa del washi tape se duplicará y como la opción auto-select esta marcado podran mover cualquiera de los washi tape solo con seleccionarlos para mover o podrán duplicar cualquier capa. Como otras opciones que encontrarán en los enlaces de aquí arriba.
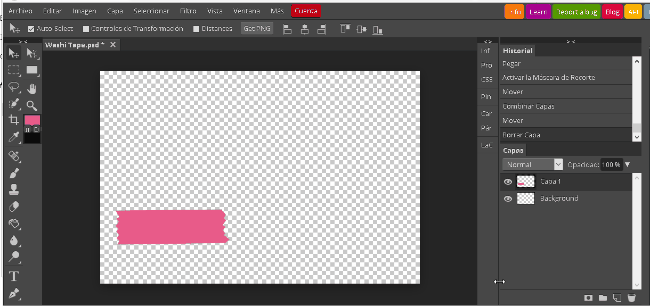
El siguiente paso será elegir cualquiera de los washi tape y copiar y pegar una imagen o arrastrar una imagen desde su computadora o de bancos de imagenes gratuitos para uso comercial para agregar la imagen a su espacio de trabajo. Después con el clic derecho del ratón sobre la misma capa de la imagen podrán aplicar la opción Mascara de recorte para el relleno de su washi tape.
Hay un detalle que notarán al querer mover la capa del washi tape y la imagen juntas no lo podrán aplicar este movimiento, para hacerlo lo podrán aplicar de dos formas. La primera es oprimiendo la tecla o botón Shift en su computadora al mismo tiempo podrán seleccionar primero una capa y después la segunda capa de esta forma podrán mover el contenido de ambas capas juntas y la segunda forma con el mismo proceso de la tecla o botón shift para seleccionar primero una capa, después las siguiente capas o capa juntas y con el clic derecho del ratón sobre ambas capas elegir la opción Combinar capas para que ambas se combinen y poder mover su capa del washi tape relleno con la imagen. Esta segunda forma se muestra en el gif de aquí arriba.
El siguiente paso solo será guardar sus archivos y para esto ustedes elegiran su mejor opción para guardar sus archivos, si es la opción con todos sus washi tape solo se van a Archivo y eligen la opción que prefieran si es la opcion Psd o con la Opción Expor as para el formato de la imagen en Png transparente o si prefieren aplicar un recorte con la herramienta recortar así como se muestra en el gif de aquí abajo y elegir la zona de su recorte y aplicar los cambios después solo es guardar con la opción Export as y con el formato Png.
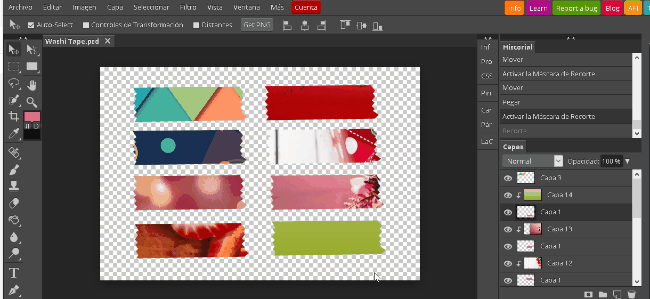
Para deshacer o rehacer los cambios de la imagen se van a la pestaña Editar y eligen la opción Deshacer/Rehacer o con los botones o teclas Ctrl + Z junto a otras opciones las cuales ustedes podrán aplicar con esta herramienta.
Con este paso a paso ustedes podrán crear infinidad de washi tape para sus blogs o sitios webs o cualquier proyecto y como siempre mi recomendación al final de cada entrega si el resultado es positivo no olviden en recomendar en sus redes sociales favoritas un extra siempre siempre viene muy bien. Disfruten la semana y hasta la próxima entrega de la semana. Cuéntame en los comentarios.... ¿Conocías estas herramientas de Photopea?...


