RESULTADO FINAL:

RECURSOS:
Nubes by CGtextures
Torre by CGtextures
Montañas 1 by CGtextures
Montañas 2 by CGtextures
*Si no dispones de una cuenta gratuita en CGtextures y tampoco tienes intención de utilizar tu cuenta de e-mail para crearte una, haz clic aquí y te mostraremos la forma de poder descargar las imágenes.
TUTORIAL:
PASO 1Para comenzar con el proyecto, en primer lugar debes crear un archivo nuevo con un tamaño de 1080 × 810 píxeles y 180ppp. Si deseas tener una imagen de mayor calidad, te recomiendo aumentar la resolución a 300ppp.

PASO 2A continuación, abre dentro del proyecto la imagen "Nubes" proporcionada dentro de la sección de recursos del tutorial. Reduce su tamaño y sitúala tal y como se muestra en la siguiente imagen.

PASO 3Agrega ahora una nueva capa justo por debajo de “Nubes”. Selecciona la herramienta Pincel (B), estableciendo un tamaño de 175px y una dureza de 0% para pintar la zona superior de esta nueva capa de color #275488. Seguidamente crea un degradado hacia abajo que vaya de ese mismo color a #628eae.
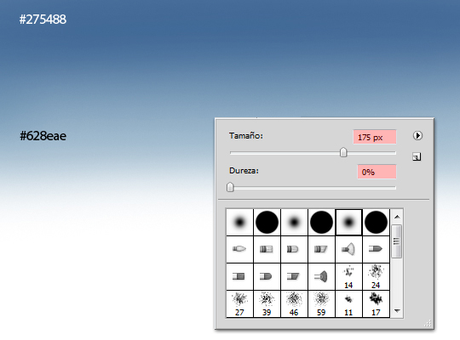
PASO 4Vuelve ahora a seleccionar la capa “Nubes” y elimina las áreas indicadas en rojo tal y como se muestra en la siguiente imagen.

Como puedes observar, realizamos los procesos anteriores para aclarar las partes superiores de nuestro cielo. El efecto final debe ser similar a este que te muestro.

PASO 5Abre ahora la imagen “Torre”. Seguidamente, utilizando la herramienta Varita mágica (W) selecciona las áreas indicadas (imagen a). A continuación, ve a Selección/Invertir y haz clic sobre el botón Perfeccionar bordes (imagen b) y aplica los ajustes indicados (imagen c).
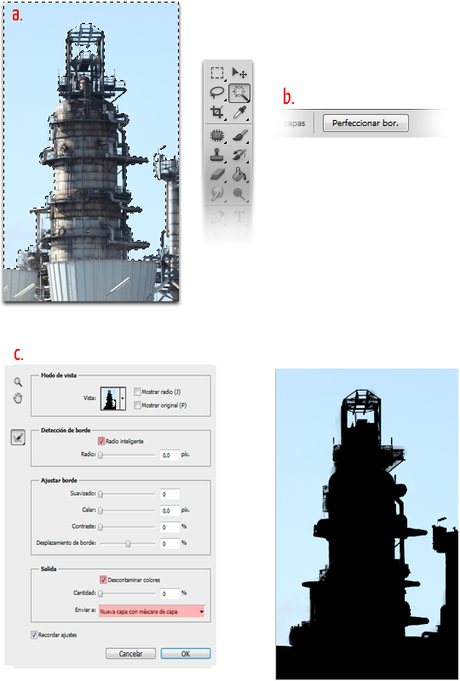
PASO 6Una vez hayas concluido con el paso 5 sitúa la imagen de la torre dentro de la composición enmascarando si es preciso algunas partes bajas de esta para integrarla de la mejor forma posible dentro de las nubes.

PASO 7Crea una nueva capa. En esta capa, utilizando la herramienta Pincel (B) a un tamaño de 45px y dureza de 0% aplica un poco de pintura gris #262626 en las áreas de las nubes que quedan justo por debajo de la torre, tal y como se indica con las flechas en la imagen siguiente. Asegúrate también de disminuir la opacidad del pincel a un 64% antes de hacer este sombreado.
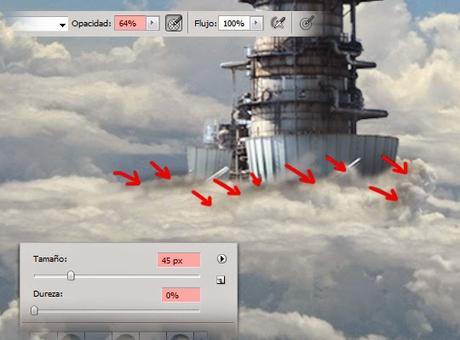
PASO 8El siguiente paso es añadir más matices y toques de luz a la torre para aumentar su profundidad. En primer lugar utiliza la herramienta Subexponer (O) con un pincel suave para oscurecer las áreas indicadas por las flechas (imagen a). A continuación, utiliza la herramienta Sobreexponer (O) con el mismo pincel suave para iluminar el otro lado de la torre indicado por las flechas (imagen b).
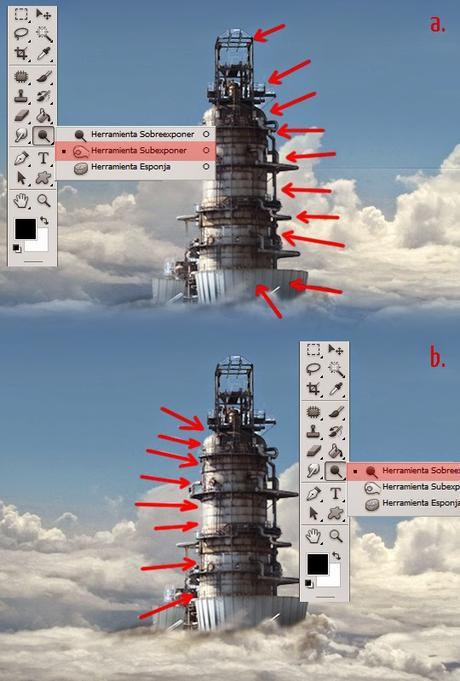
PASO 9El siguiente paso ahora es abrir la imagen “Montañas 1”. Elimina la parte baja de la imagen coloreada en rojo y al igual que hiciste en el paso 5, selecciona con la ayuda de la herramienta Varita mágica (W) (imagen a). Asegúrate de presionar la tecla Mayúsculas para añadir selecciones. Clic en Selección/Invertir y pulsa sobre el botón Perfeccionar bordes (imagen b) aplicando la configuración mostrada (imagen c).
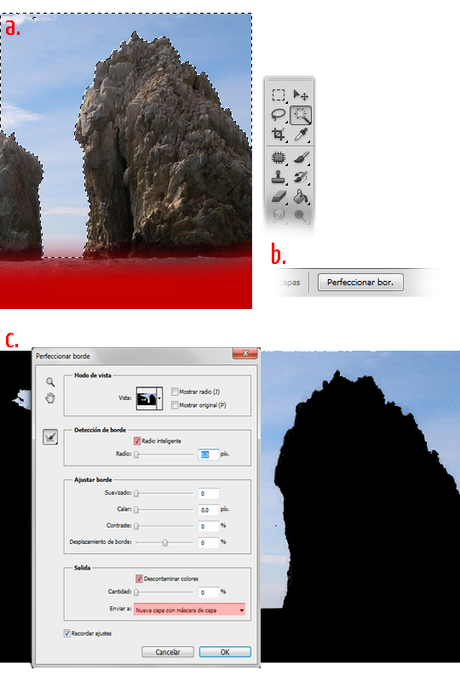 PASO 10A continuación hay que añadir las cascadas que salen desde la montaña. Para ello, selecciona la herramienta Pincel (B) a un tamaño de 3px, una dureza del 100% y un nivel de opacidad del 100% (imagen a). (Asegúrate de activar el botón de presión de tu Tablet antes de pintar las cataratas en el caso que dispongas de una). A la hora de dibujar las cataratas comienza con líneas cortas (imagen b-1). Luego, continúa con el proceso alargando las líneas (imagen b-2 y b-3). Finalmente, dibuja una pequeña cantidad de puntos en paralelo a las líneas con el fin de crear un efecto de neblina (imagen b-4).
PASO 10A continuación hay que añadir las cascadas que salen desde la montaña. Para ello, selecciona la herramienta Pincel (B) a un tamaño de 3px, una dureza del 100% y un nivel de opacidad del 100% (imagen a). (Asegúrate de activar el botón de presión de tu Tablet antes de pintar las cataratas en el caso que dispongas de una). A la hora de dibujar las cataratas comienza con líneas cortas (imagen b-1). Luego, continúa con el proceso alargando las líneas (imagen b-2 y b-3). Finalmente, dibuja una pequeña cantidad de puntos en paralelo a las líneas con el fin de crear un efecto de neblina (imagen b-4).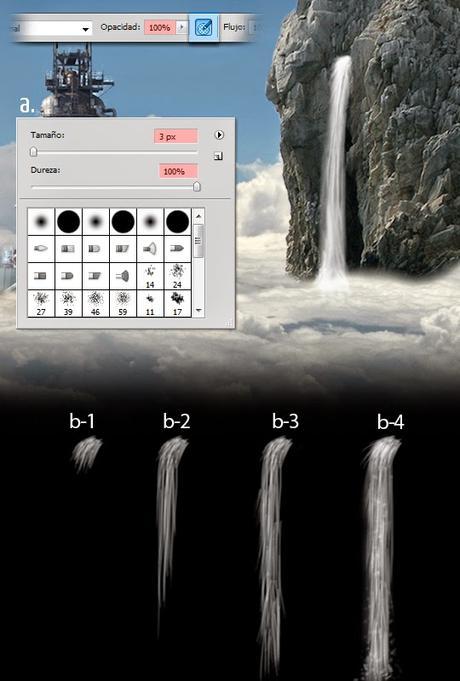
PASO 11Seguidamente, utilizando la herramienta Pincel (B) con un tamaño de 20 píxeles y una dureza del 7%, pinta algunas sombras de color #000000 sobre el área indicada en rojo.

PASO 12Para potenciar un mayor efecto de niebla y neblina en las cataratas, utiliza un Pincel suave. Primero con el color #ffffff, estableciendo una opacidad del 46%, seguido por el color #000000 con una opacidad del 15%.
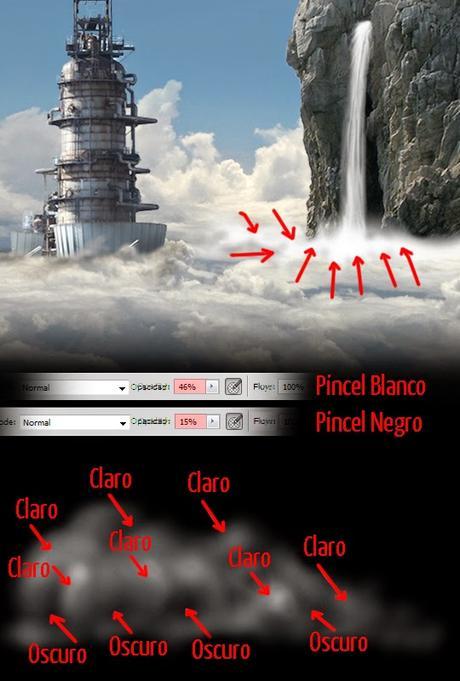
PASO 13Ahora vamos a crear un río que fluya desde las cascadas a través de las nubes. Para ello ayúdate de un Pincel pequeño, de un tamaño entre 3 o 4px y con una dureza del 100% siguiendo el flujo de las flechas como se indica a continuación. Para la parte final, donde el agua simula estar cayendo por entre las nubes utiliza las mismas técnicas que usaste para crear las cataratas.
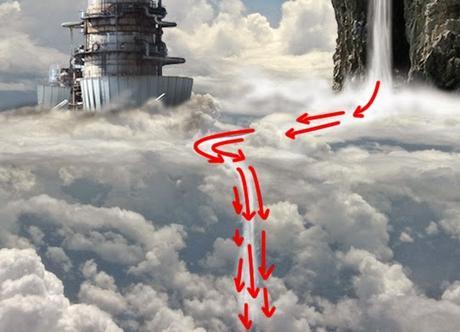
PASO 14Ahora vamos a agregar la “absorción de energía por cable” desde la torre a la montaña. Para ello, utiliza la herramienta Pincel (B) con un tamaño de 3px y una dureza de 100% y dibuja una simple línea delgada (imagen a). A continuación, agrega algunos toques luz en la parte superior del cable #ffffff (imagen b). Seguidamente, crea un nuevo cable (imagen c). alrededor del primer cable (imagen a) del que salgan más cables (imagen d). ¡Que lío de cables por dios!
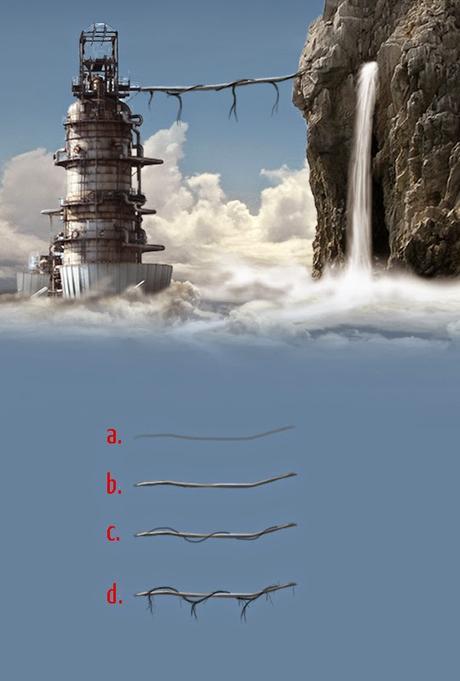
PASO 15Para completar el efecto añade algunos detalles sobre la torre y la montaña tal y como te muestro en la siguiente imagen.

PASO 16A continuación coloca “Montañas 2” dentro del lienzo y presiona Ctrl + T para activar los controladores de tamaño (imagen a). Seguidamente, pulsa botón derecho y selecciona la opción Voltear horizontal en el menú desplegable (imagen b). Después, utilizando la herramienta Varita mágica (W) selecciona las zonas indicadas (imagen c). Ahora Selección/Invertir y presiona sobre el botón de Perfeccionar bordes al igual que lo hicimos en los pasos anteriores para refinar la selección. Por último, modifica el Equilibrio de color (Ctrl + B) para que coincida con los tonos generales de la composición.
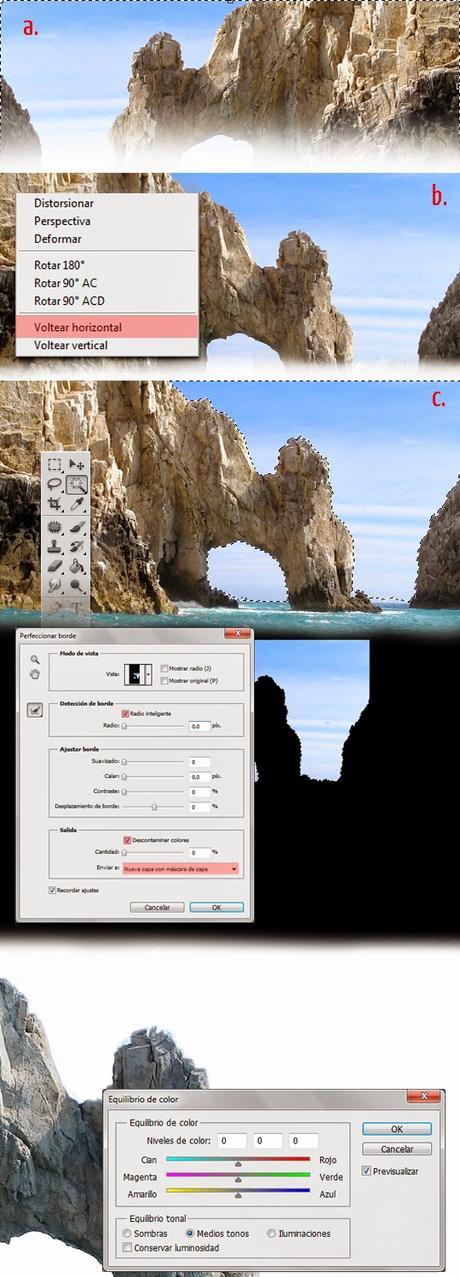
PASO 17Añade una nueva capa y rellénala con la herramienta Bote de pintura (G) de color #000000. Después, ve a Filtro/Interpretar/Nubes. Acto seguido, cambia su Modo de fusión a Superponer y disminuye su opacidad al 16%.
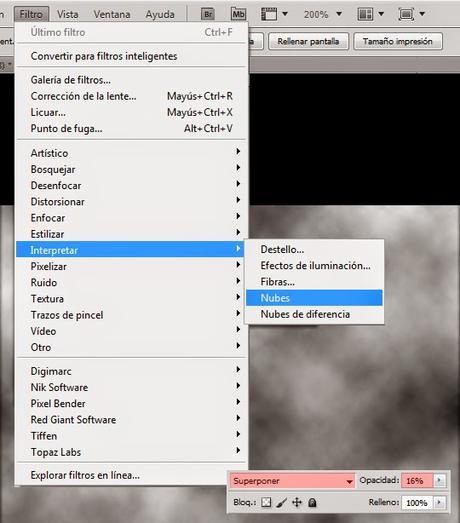
PASO 18Como puedes observar sería conveniente poner algo de enfoque sobre la torre para atraer más la atención. Para conseguirlo, añade una nueva capa y rellénala con el color #000000 utilizando la herramienta Bote de pintura (G) (imagen a). Una vez completado este paso, selecciona Filtro/Interpretar/Destello y aplica los valores mostrados (imagen b). Después cambia su Modo de fusión a Trama. El resultado final será el siguiente (imagen d).
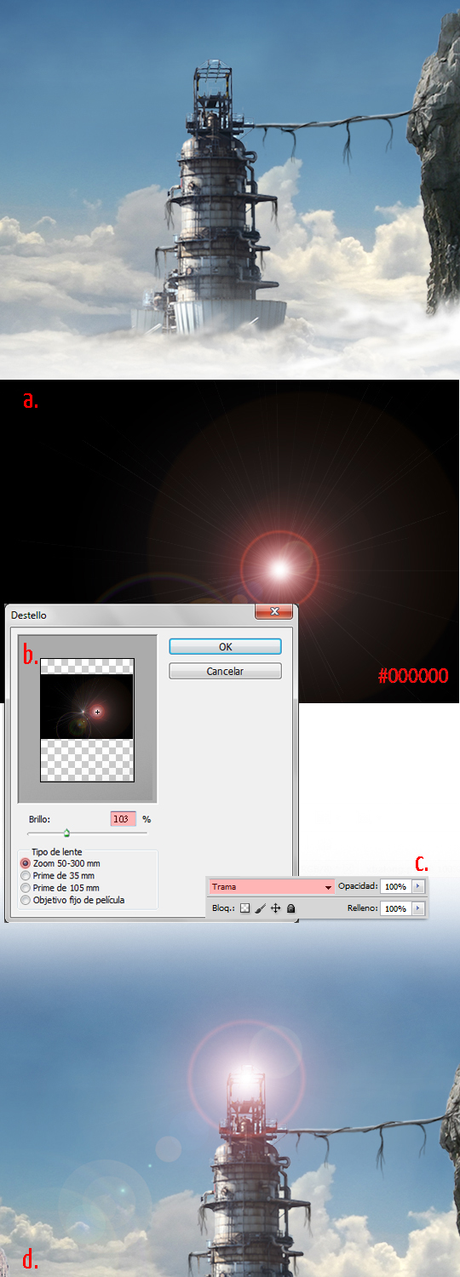
PASO 19Estaría bien poder añadir más detalles a nuestra composición. Crea una nueva capa y nómbrala “Puente”. Ahora, con la herramienta Pincel (B), vamos a añadir un puente que conecte la torre con la roca izquierda. Para ello, utiliza un Pincel pequeño con un tamaño de entre 3-4px y una dureza del 100% y dibuja unas líneas primarias para nuestro puente (imagen a). A continuación, añade algunos matices y detalles, asegurándote de seguir la fuente de luz. Yo por ejemplo, he añadido una especie de barandillas al puente para darle un efecto más realista (imagen b). Completa el efecto imitando los detalles añadidos en el Paso 15 (imagen c). Como puedes observar en la imagen (imagen d) yo he añadido enredaderas en la roca y una pequeña abertura en la torre a la altura del puente.

PASO 20A continuación añade una nueva capa y rellénala con el color #2d4a3f. Seguidamente, cambia su Modo de fusión tal y como se indica (imagen a). Después, agrega otra nueva capa y rellénala con el color #ad7a02 cambiando su Modo de fusión como se indica (imagen b). Ahora, añade encima de esta otra capa nueva y rellénela con el color #000000. Ve a Filtro/Ruido/Añadir ruido aplicando un valor del 16%. Por último, cambia su Modo de fusión tal y como se indica (imagen c).
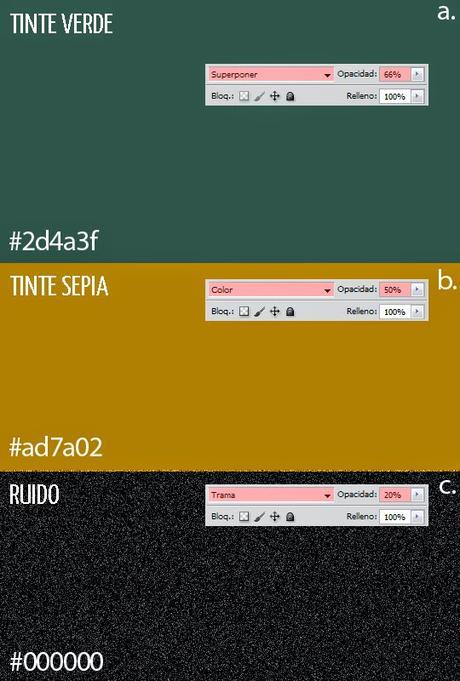
PASO 21El siguiente paso será añadir un sombreado a los bordes de la composición. Para ello, añade una nueva capa y utilizando la herramienta Bote de pintura (G) rellena toda la capa con el color #000000. A continuación, utilizando la herramienta Borrador (E), elimina la zona coloreada en rojo. Por último, disminuye su nivel de opacidad al 20%.
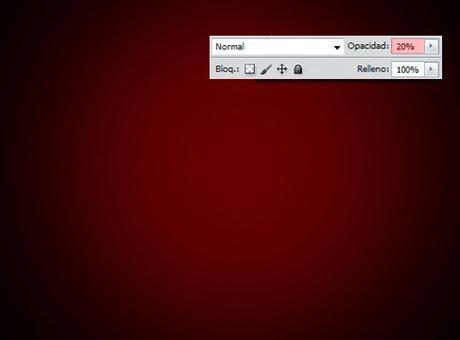
PASO 22El siguiente paso es añadir un efecto de desenfoque para completar la “escena surrealista”. Para ello, Mayus+Control+Alt+E, lo cual creará una nueva capa con la copia de todas las capas visibles. Después ve a Filtro/Desenfocar/Desenfoque gaussiano y aplica un radio de 4,9 píxeles.
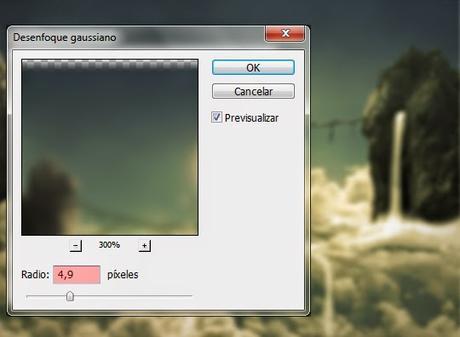
PASO 23El último paso es el de borrar el área indicada en rojo con la herramienta Borrador (E) en esta nueva capa recién creada, para ello establece un tamaño de 1000px y una dureza del 0%.
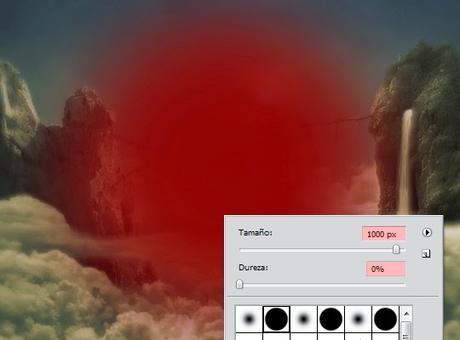
RESULTADO FINAL:

VERSIÓN EN INGLÉS DEL TUTORIAL
OTROS TUTORIALES EN ESPAÑOL:
- ILUSTRACIÓN SEXY DÍA DE MUERTOS
- EL REFLEJO ANTE EL ESPEJO- AUTORRETRATOS ESTILO SKETCH- PORTADA PARA FACEBOOK + PSD GRATIS- EFECTO MATTE PAINTING: LA CASA DEL TERROR
“No olvides compartir esta entrada a través de tus redes sociales si te ha resultado de interés, gracias”

