En los ficheros que tenemos en nuestro pc y que tenemos mucha estima, ya sean imágenes, documentos que hemos redactado o las excel con las cuentas de nuestro negocio, lo apropiado y seguro es ir realizando copias de seguridad periódicamente en sitios externos con el fin de salvaguardar dichos ficheros. Es una buena practica ya que llegado el caso de error fatal del disco tengamos toda esa información a salvo.
De igual forma para nuestra web o blog es más que interesante realizar backups de todos los ficheros y si empleamos un CMS, añadir copia de seguridad de nuestra base de datos, ¿por qué no?.
En el artículo que nos ocupa veremos cómo realizar backups desde nuestra web o blog en WordPress directamente a Dropbox mediante un plugin (fundamental diría yo) llamado WordPress Backup to Dropbox.
¿Por qué realizar backups con el plugin WordPress Backup to Dropbox?
- Es gratuito, muy fácil de instalar y configurar. Eso sí, además deberemos disponer de una cuenta en Dropbox lógicamente, crear una también es gratuito.
- Realiza copia de seguridad de todos los ficheros desde la raíz de nuestra instalación de WordPress, desseleccionaremos aquellos que no deseemos que se incluyan por el motivo que sea.
- Realiza backup de nuestra base de datos y la almacena de igual forma en Dropbox.
- Podemos indicarle en qué periodos deseamos que se vayan haciendo las copias de seguridad, diariamente, semanalmente, etc. Y a qué horas, interesante indicarle un horario cuando nuestra web tenga menos visitas por aquello del consumo de recursos del servidor. Todo el proceso lo realiza automáticamente una vez configurado el plugin.
- Desde el plugin nos aporta información de cuándo se han finalizado los backups.
- Si deseamos realizar cambios en nuestra web/blog podemos acceder a Dropbox y descargar todos los ficheros necesarios para realizar una instalación en local haciendo así una réplica de lo que tenemos en el servidor sin más complicaciones.
¿Cómo realizo la instalación del plugin?
Disponemos de las opciones de instalar directamente desde el repositorio de plugins o bien descargarlo y subirlo vía FTP al directorio de plugins de nuestro WordPress.
Posteriormente bastará con activar el plugin desde nuestro backend de WordPress.
Configurando WordPress Backup to Dropbox.
Entendemos que ya tenemos una cuenta creada en Dropbox y estamos logueados en la misma (con la sesión abierta en Dropbox) porque lo necesitaremos.
Ahora, desde el panel de administración de WordPress nos dirigimos a la sección WPB2D y presionamos el botón Authorize para dar permisos para conectar nuestro WordPress con Drobpox. Seguimos los pasos que allí se nos muestren.
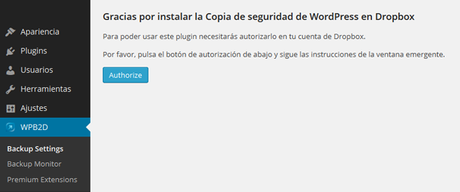
Una vez haya conectado, en la carpeta Aplicaciones de nuestro Drobpox se nos mostrará una carpeta llamada wpb2d y allí es, por defecto donde irá realizando los backups. Sin embargo, podemos crear un subdirectorio dentro la carpeta wpb2d e indicarle posteriormente, desde el backend de wordpress, al plugin que deseeamos realizar allí el backup.
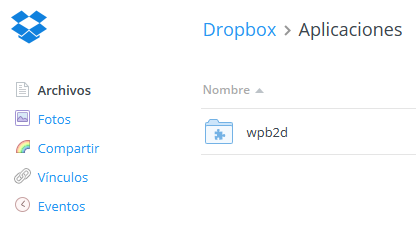
Esto está muy bien por si disponemos de diferentes webs y con una sola cuenta de Dropbox hariamos el backup en distintas carpetas para cada web.
Seguimos, refrescamos el backend de WordPress con F5 o recargando la página. Ahora ya se mostrará que la cuenta fué conectada correctamente.
Estando en la sección de Backup Settings se nos muestra los detalles de la configuración, ahí es dónde indicaremos las variables que deseamos en nuestras copias de seguridad.
Si hemos creado un subdirectorio dentro de la carpeta wpb2d en Dropbox deberemos indicarselo en este apartado para que haga el backup en el lugar adecuado.
En esta sección al final de las opciones es dónde podemos indicarle si deseamos excluir ciertos ficheros de los backups.
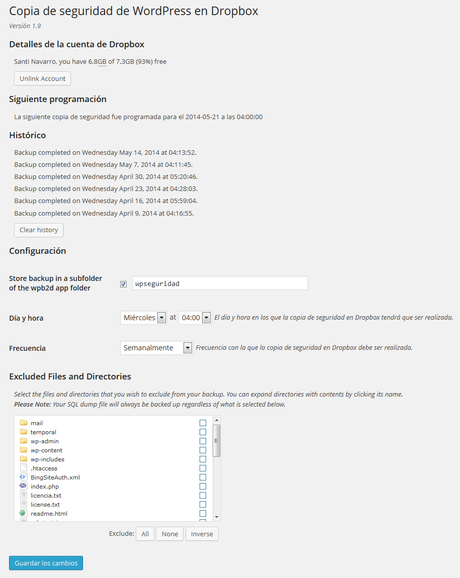
Configuración plugin – Haz clic para agrandar
Quiero hacer mi copia de seguridad ya.
Es posible realizar un backup inmediatamente tras realizar la configuración. Nos dirigimos al apartado Backup Monitor y presionamos el botón Start Backup, a partir de ese momento empezará el proceso, así que tranquilos va indicando el porcentaje de avance. Eso sí, aconsejaría no modificar nada más hasta que no se complete el proceso.
Conclusión
Con todo esto ya hemos visto lo sencillo que es añadir el plugin WordPress Backup to Dropbox para ir realizando periódicamente y automáticamente copias de seguridad de nuestra web/blog en un sitio externo a nuestro alojamiento web.
Existen otros tipos de plugins que realizan la función de forma similar, ¿cuáles usais?, ¿teneis también instalado este plugin de WordPress to Dropbox?, ¿cuál os parece mejor?.
