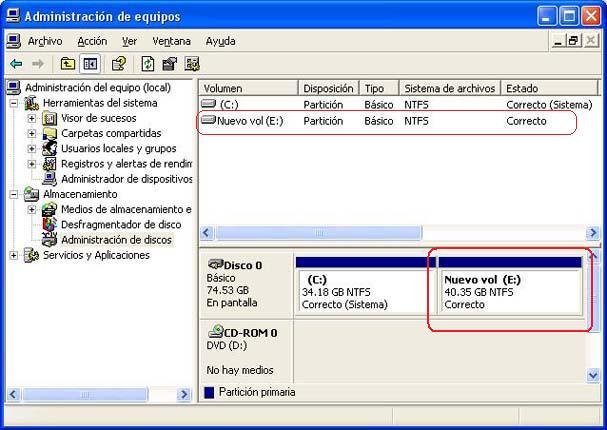Windows XP, como la gran mayoría de sistemas operativos, no permite modificar las particiones una vez instalado, salvo que recurramos a programas externos del tipo Partition Magic, con los riesgos que esto siempre implica. Elegida la partición para instalar Windows, nos solicita el tipo de formato que deseamos hacer. En discos que tengamos la seguridad de que están en buen estado es suficiente con la opción de Formatear la partición utilizando el sistema de archivos NTFS (rápido). En el caso de que tengamos dudas es preferible utilizar el otro formateo, que si bien va a tardar bastante más también nos va a localizar los sectores dañados. Dentro de la ventana que se nos muestra nos vamos a En esta ventana se nos indica el tamaño máximo disponible y se nos da la posibilidad de elegir el tamaño de la partición que queremos hacer. En esta ventana procedemos a formatear la partición. En particiones pequeñas (de menos de 40Gb) nos va a dar la posibilidad de formatear en
Pero lo que si que nos permite es definir las particiones y tamaño de estas durante la instalación. Vamos a ver como podemos hacer esto, partiendo de la base de que estamos instalando en un disco nuevo o que podemos eliminar todo su contenido.
Lo primero que debemos hacer es una planificación de como vamos a querer particionar el disco.
Cuando estamos instalando Windows XP nos pregunta en que partición queremos instalar, mostrándose las particiones existentes o bien el espacio no particionado que tenemos.

En esta misma pantalla se nos ofrece la opción de eliminar las particiones (opción D). Si tenemos particiones creadas procedemos a eliminarlas. 
Bien, una vez que tengamos la totalidad del disco disponible y sin particionar, escogemos la opción C, con lo que pasamos a la siguiente pantalla.

En esta nos pregunta el tamaño que queremos para la partición donde se va a instalar Windows. Yo recomiendo un tamaño de entre 40 y 50Gb para Windows XP Profesional. 
Una vez creada esta partición continuamos con la instalación de Windows. 

Hasta aquí hemos creado la partición principal (C:>) y hemos instalado nuestro XP. Ahora vamos a ver los pasos a seguir para particionar el espacio de disco que se ha quedado libre.
Bien, una vez que tengamos totalmente instalado Windows con todos sus drivers, damos con el botón derecho del ratón en Mi Pc y en el menú que se nos muestra vamos a la opción Administrar. 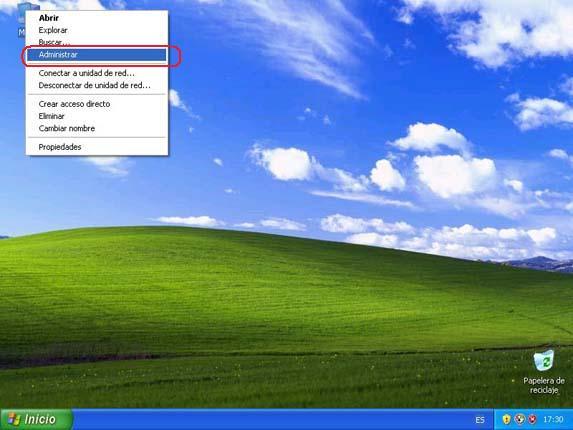
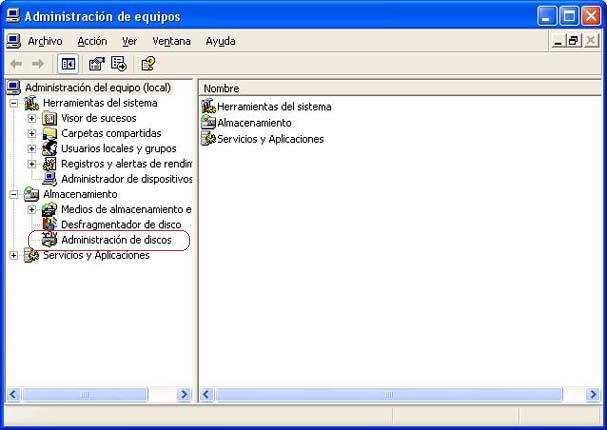
Dentro del Administrador de discos podemos ver que tenemos en la parte superior la reseña de las unidades que tenemos creadas y activas. Como podemos ver, en la parte inferior nos aparecen TODAS las unidades, y vemos (señalada en rojo) la parte del disco que aun está sin asignar. 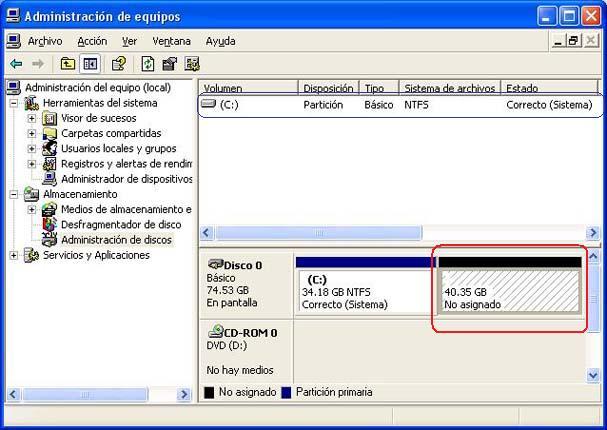

En esta ventana nos da a elegir el tipo de partición que queremos. En este caso elegimos una Partición Primaria y damos a Siguiente para ir a la siguiente ventana. 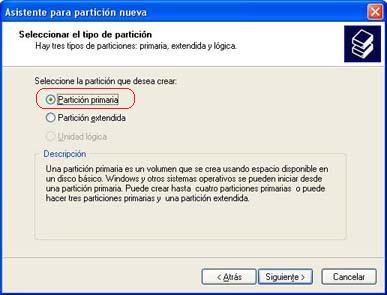
Damos a Siguiente y pasamos a la siguiente ventana. 
Damos a Siguiente y pasamos a la siguiente ventana. 
Elegimos las opciones que deseemos y damos a Siguiente y pasamos a la siguiente ventana.

Si no estamos de acuerdo con alguna podemos ir dando al botón Atrás hasta llegar a la ventana donde se encuentra la opción que queremos modificar o bien dar al botón Cancelar y empezar de nuevo.
Si estamos de acuerdo con las opciones marcadas, damos al botón Terminar, el sistema realiza las operaciones necesarias y se termina el proceso.

Vemos ya en la parte superior las dos particiones que hemos creado y en la inferior vemos el esquema, ya con ambas particiones correctas, por lo que ya podemos acceder a ellas desde el Explorador de Windows.