 En Photoshop hay muchas formas de llegar a un resultado mas o menos parecido, las diferencias se encontrarán en la dificultad de lograrlo y en la calidad final y con la técnica con la que he estado trabajando en estos días tenemos lo mejor de los dos lados, una buena calidad con unos pasos sencillos.
Antes de empezar descargaremos el siguiente valor de curvas, para saber donde guardarlo en Photoshop para luego poder cargarlo de forma fácil mira el siguiente post.
En Photoshop hay muchas formas de llegar a un resultado mas o menos parecido, las diferencias se encontrarán en la dificultad de lograrlo y en la calidad final y con la técnica con la que he estado trabajando en estos días tenemos lo mejor de los dos lados, una buena calidad con unos pasos sencillos.
Antes de empezar descargaremos el siguiente valor de curvas, para saber donde guardarlo en Photoshop para luego poder cargarlo de forma fácil mira el siguiente post.
También descargaremos el siguiente archivo de degradados.
Pasamos la imagen a escala de grises, menú imagen, modo y escala de grises y después la volvemos a pasar a RGB, menú imagen, modo y color RGB. El motivo de pasar la imagen a blanco y negro de esta forma es porque queda mucho mejor que ir directamente a modo escala de grises, pero no es tan perfecto como otros modos y si queremos buscar un resultado de fotografía antigua, cuantas mas “imperfecciones” tenga nuestra imagen, mejor.
Vamos a convertir nuestra imagen en un objeto inteligente, ya que de esta forma los pasos que realizaremos a continuación serán fácilmente reversibles. Para ello nos vamos al menú capa, objetos inteligentes y convertir en objeto inteligente. Una vez convertida a objeto inteligente, si nuestra imagen ha quedado demasiado clara podemos crear una capa de curvas para darle algo mas de tonos oscuros. Nos iremos al menú capas, nueva capa de ajustes y curvas. Pinchamos con el ratón a la mitad de la curva y lo desplazaremos hacia abajo hasta dar con el resultado deseado.
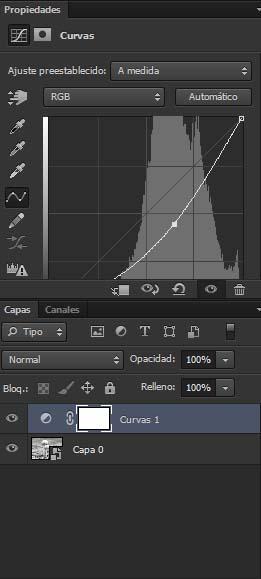 Tendremos que ver una imagen similar a la de la captura.
Si la imagen está demasiado oscura tendremos que hacer el mismo proceso, pero en esta ocasión desplazaremos el ratón hacia arriba
Ahora, si nuestra imagen ya presenta algo de grano no es necesario este paso, pero si es una imagen limpia tendremos que añadirle algo de grano.
Tendremos que ver una imagen similar a la de la captura.
Si la imagen está demasiado oscura tendremos que hacer el mismo proceso, pero en esta ocasión desplazaremos el ratón hacia arriba
Ahora, si nuestra imagen ya presenta algo de grano no es necesario este paso, pero si es una imagen limpia tendremos que añadirle algo de grano.
Seleccionaremos la capa 0 haciendo clic con el ratón y crearemos una nueva capa, menú capa, nuevo y capa.
La vamos a rellenar de un 50% gris, para ello pincharemos en la nueva capa, llamada capa 1 e iremos al menú edición, rellenar y seleccionamos 50% gris.
Cambiaremos el modo de fusión a superponer.
Nos iremos al menú filtro y aplicaremos el filtro de ruido, los valores que os dejo son orientativos y dependerá de cómo queráis que se quede la imagen. Menú filtro, ruido y añadir ruido. Yo he dado un valor del 9% y algo importante, la casilla monocromático ha de estar activada.
Aplicaremos un filtro de desenfoque gaussiano, menú filtros, desenfoque y desenfoque gaussiano. Yo le he dado un valor de 2 píxeles, pero al igual que antes, podéis dar el valor que creáis. Cuanto mas alto sea, menos se verá el grano.
Creamos una nueva capa de curvas, aparecerá creada como curvas 2 y en esta ocasión elegimos los valores que os he dejado al principio del tutorial, “antiguo”. Para cargar estos valores tendremos que pinchar con el ratón en ajustes preestablecidos, a medida, y nos saldrá un desplegable con los valores preestablecidos de nuestras curvas. Si hemos colocado el archivo descargado en su correspondiente carpeta nos tendría que aparecer el valor “antiguo”, si no aparece solo tendremos que pincha en el desplegable de las propiedades de las curvas y cargar ajustes preestablecidos, tal y como veis en la captura.
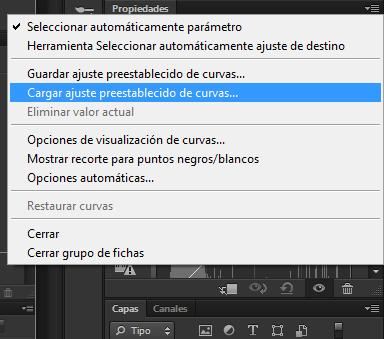
Si tras aplicar la nueva capa de curvas volvemos a tener la imagen demasiado clara, solo tendremos que seleccionar de nuevo la capa curvas 1 y ajustamos el valor del medio como nos quede bien.
Una vez esté la imagen a nuestro gusto seleccionaremos de nuevo la capa 0.
Crearemos una nueva capa de degradados, para ello nos vamos al menú capas, nueva capa de relleno y degradados.
Pondremos los siguientes valores: estilo: radial, angulo 90º, escala 200, invertir y alinear con capa y cargamos el degradado lomo1 que hemos descargado antes, no os preocupéis del nombre, ya que el estilo lo hice para otro tutorial aunque igualmente nos será útil para este.
Cuanto mas valor le deis menos borde sacará.
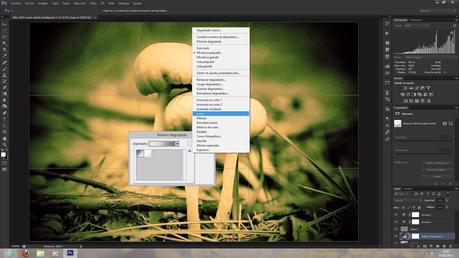
Y con esto ya tenemos el borde viñeteado clásico en las cámaras antiguas.
La capa de degradado la podemos colocar bien como la tengo yo en la captura, o entre las capas curvas 1 y curvas 0 o encima de todas las capas para darle un efecto distinto a la imagen.
Para desplazarla solo tendremos que pinchar con el botón izquierdo del ratón encima del nombre, y sin soltar el botón desplazamos el ratón arriba o abajo mientras movemos la capa de sitio.
Pues bien solo nos queda acoplar todas las capas si nuestro trabajo ha terminado, firmar nuestra imagen y guardarla. Para ello nos iremos al menú capa y acoplar imagen
El artículo Da un toque nostálgico a tus fotografías en pocos pasos podrás verlo completo en 10MPX.

