
NOTA: Este tutorial esta realizado con Autocad 2015, por lo que no aseguramos 100 x 100 que los pasos a seguir también coincidan con versiones anteriores del programa.
Porque desapareció la imagen insertada en Autocad 2015Muchos pueden ser los motivos por los cuales la imagen que insertaste en Autocad desapareció, pero el más común va a ser:Al insertar una imagen en Autocad crees que has insertado la imagen como tal en el dibujo, pero en realidad lo que has insertado ha sido un enlace con la ruta donde se encuentra guardada la imagen, es decir, si cambias la imagen de carpeta o lugar donde la tenias almacenada, automáticamente la imagen desaparece del archivo de Autocad donde la insertaste, ya que Autocad no reconoce la nueva ruta donde la moviste. En el dibujo de Autocad aparecerá algo así:
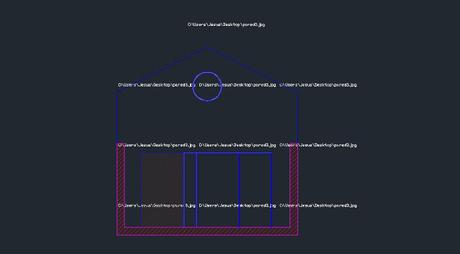
Te indica la ruta donde la tenias guardada. Ese texto podrás borrarlo e insertar nuevamente la imagen que había u otras. O incluso recuperar.
Recuperar la imagen insertada en Autocad 2015Para recuperar la imagen que había insertada en ese archivo necesitaras tener la imagen, es decir, que si la borraste no podrás recuperar y si te pasaron el archivo tendrás que pedir la imagen a la persona que te lo paso.Si por el contrario la cambiaste de ubicación tendrás que volver a enlazar.
Pulsamos sobre la barra superior en INSERTAR – REFERENCIAS EXTERNAS.
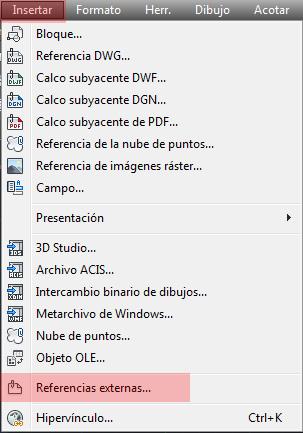
O también puedes pulsar directamente sobre el texto de enlace de la imagen que desapareció y en las opciones de arriba pulsas sobre REFERENCIAS EXTERNAS

Se abrirá una nueva ventana flotante como la de la imagen inferior.
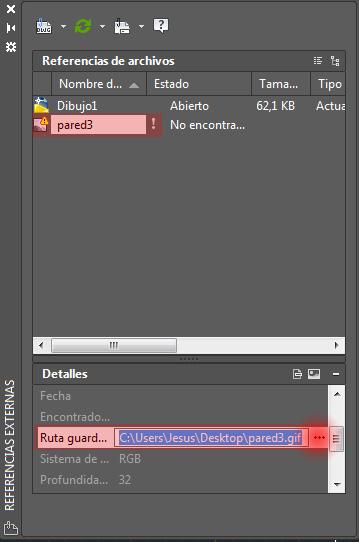
Pulsamos sobre la imagen que desapareció, en nuestro caso PARED3, ahora en la parte inferior de la ventana DETALLES buscamos la opción RUTA GUARDADA, abrimos lateralmente la ventana y seleccionamos el texto de la ruta, ahora pulsamos sobre el botón de los tres puntitos.
Ahora se abrirá una nueva ventana SELECCIONAR ARCHIVO DE IMAGEN, buscamos la nueva ruta de la imagen PARED3 y pulsamos ABRIR. Ya tenemos de nuevo la imagen insertada.
Ten en cuenta que la imagen que has vuelto a enlazar no la podrás mover de carpeta, ya que volvería a desaparecer, por lo que nosotros recomendamos guardar todas las imágenes que utilicemos en la misma carpeta donde se encuentra el archivo .dwg de Autocad.
Si te interesa aprender más sobre Autocad 2015 te recomendamos nuestros post Iniciar Autocad 2015 y Tres recomendaciones después de instalar Autocad 2015.


