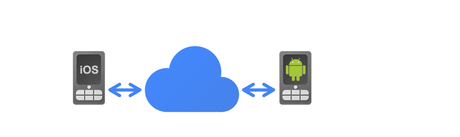
Este ejemplo de proyecto está diseñado para desarrolladores de Android e iOS y es un modelo utiliza que Mobile Backend Starter para empezar a crear una aplicación para móviles Android e IOS sobre la infrestructura de Google con Google Cloud Platform proporcionando un backend de uso general y fácil de implementar, además de bibliotecas de cliente para Android e iOS.
Con Mobile Backend Starter podrá:
- Almacenar objetos en la nube desde un dispositivo móvil,
- Enviar mensajes en tiempo real entre dispositivos,
- Suscribirse a los cambios realizados en los datos almacenados en la nube,
- Autenticar a los usuarios con la autenticación de cuentas de Google.
La idea de Google con este ejemplo es buscar forma más fácil para los desarrolladores móviles para empezar a trabajar en la plataforma de la nube Google ofreciendo las siguientes características
- Opcional codificación del lado del servidor : Controle su servicio en la nube utilizando bibliotecas de cliente de Android y iOS .
- Almacén de datos en la nube : tienda de millones de objetos en la nube y gestionarlos desde tu aplicación.
- Notificaciones Push : Enviar y difusión de objetos en forma de mensajes a través de Apple Push Notifications y Google Cloud Messaging.
- Programación Event Driven : Crear experiencias de usuario interactiva en tiempo real a través de consultas continuas .
- La autenticación de usuarios autenticar usuarios usando cuentas de Google.
- Por objeto de acceso : Evitar que los usuarios accedan a los datos privados utilizando nuestro modelo de autenticación.
- Construido para escalaR : backend Mobile se ejecuta en infraestructura App Engine para escalar a millones de usuarios en cuestión de horas ( precios de App Engine se aplica ) .
Implementar el Backend
El Mobile Backend consta de tres componentes:
- Un backend móvil listo para despliegue.
- Una aplicación de ejemplo Android que utiliza el servidor.
- Una aplicación de ejemplo iOS que utiliza el servidor.
Para implementar el backend:
- En el explorador, vaya a cloud.google.com y haga clic en la ficha Soluciones.
-
Haga clic en Probar ahora.
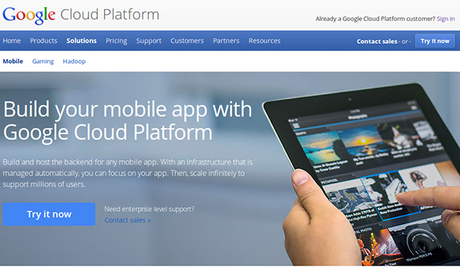
-
En el formulario de Nuevo proyecto (iniciar sesión en tu cuenta de Google si se le solicita):
- Asigne un nombre al proyecto, puede utilizar cualquier nombre que desee.
- Proporcione un ID de proyecto, o acepte el ID autogenerado.
Nota: Esta debe ser único – se le avisa si no lo es. Este ID de proyecto identifica su proyecto en la consola de las API de Google y también se utiliza para identificar el backend en laconsola de administración de App Engine .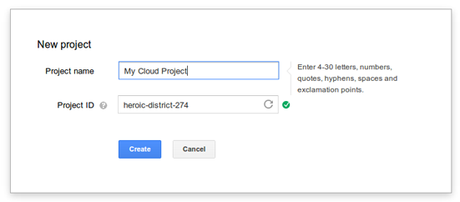
-
Haga clic en el enlace de la muestra móvil conseguir comenzado:

-
En la página de inicio móvil Backend, haga clic en Implementar. Puede tomar unos momentos para desplegar:
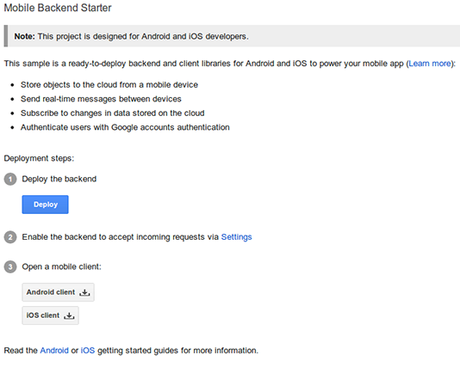
-
Haga clic en Configuración, que se encuentra bajo el botón Implementar.
- Si se le solicita que dar permiso para que esta aplicación para acceder a su cuenta de Google, asegúrese de que la cuenta seleccionada es aquella en la que se ha creado el proyecto, a continuación, haga clic en Permitir.
-
En el formulario de configuración de Mobile Backend, bajo Autenticación / autorización, seleccione Abrir y haga clic en Guardar. (Vamos a cambiar los otros ajustes en el próximo tutorial).
Advertencia: La configuración abierta es sólo para ser utilizado para el desarrollo, ya que cualquiera que conozca el ID de proyecto se puede acceder a él. Debe cambiar esta configuración para Locked Down cuando no se utiliza de forma activa la aplicación en modo de desarrollo.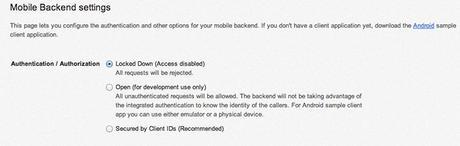
-
Verifique que el backend está trabajando mediante el uso de su navegador para visitar
https://your-project-id.appspot.com/_ah/api/explorer, en sustitución deyour-project-idcon el ID de proyecto que eligió anteriormente. Si el backend se ejecuta correctamente, verá el Api Mobilebackend que aparece en la página. Si el backend no está funcionando, puede depurar el problema a través de los registros de App Engine:- Visita la consola Nube .
- Abra su proyecto.
- Haga clic en el icono de App Engine.
- En el panel de navegación izquierdo, busque y haga clic en Registros Administrador, bajo Administración.
- Examine los registros para determinar el problema.
Su Móvil Backend se despliega y ya esta listo para su uso de modo qeu ahora puede centrarse en su aplicacion en Android o Ios
Instalacion en Eclipse Google Plugin para Eclipse (GPE) y Android Developer Toolkit (ADT)
- Descargue e instale Eclipse 4.2 IDE para Java.
- Instale el plugin de Google para Eclipse (GPE) 4.2 . Asegúrese de seleccionar las casillas de verificación de lo siguiente:
- Herramientas de Desarrollo> Herramientas para Desarrolladores Android
- Herramientas Google App Engine para Android
- Google Plugin para Eclipse
- SDKs> Google App Engine SDK Java
- Póngase en contacto con todos los sitios de actualización durante la instalación para encontrar el software necesario
- Reinicie Eclipse.
- Instale el kit de herramientas de desarrollador de Android – seleccione Eclipse> Ventana> Administrador de SDK de Android para instalar lo siguiente:
- Paquete de herramientas de Android
- 4.0.3 Android y paquetes superiores
- Google Jugar Servicio SDK. Instala la última Google Play SDK de servicios e importar el proyecto de biblioteca en su área de trabajo según las instrucciones.
- . Conecte un dispositivo Android con Android 4.0.3 o posterior, o utilizar un dispositivo virtual de Android (AVD) con un nivel mínimo de API 15 Los dispositivos virtuales se instalan con el plugin ADT y se puede acceder desde la ventana -> Administrador de dispositivos Android Virtual .
Configurar la aplicación cliente de Android para funcionar con el backend desplegado
- Descargue el archivo zip del cliente Android (o clon del repositorio GitHub ) y descomprimirlo en una ubicación de su elección.
- Importe el proyecto Android descomprimidos en Eclipse, seleccione Archivo> Importar> Android> Existing Code Android En Espacio de trabajo y luego suministrar el directorio en el que descomprimió el proyecto de cliente.
- Asegúrese de que su nuevo proyecto está configurado para un target Google APIs:
- Haga clic derecho sobre el proyecto en la vista Explorador de paquetes y seleccione Propiedades.
- Seleccione las propiedades de Android. Compruebe que el objetivo seleccionado es APIs de Google y muestra un nivel de API 15 o superior. Si usted tiene una API de nivel inferior, actualice el SDK de Android (Ventana-> Android SDK Manager) e instalar un nivel más alto de la API para construir el proyecto en contra.
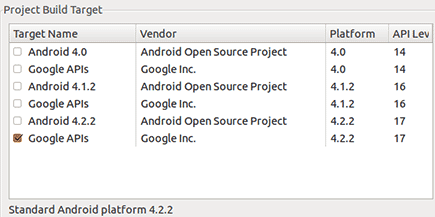
- En el proyecto de cliente Android, busque el archivo
src.com.google.cloud.backend.core.Consts.javay abrirlo: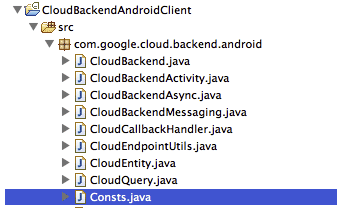
-
Busque el código siguiente:
/* Set Project ID of your Google APIs Console Project.*/publicstaticfinalString PROJECT_ID ="*** ENTER YOUR PROJECT ID ***"; -
Reemplace
*** ENTER YOUR PROJECT ID ***con la identificación del proyecto que creó cuando implementó el backend (vamos a cambiar otros valores de este archivo en el siguiente tutorial). - Haga clic en Guardar para guardar los cambios y generar el proyecto.
Ejecutar el ejemplo
- Si está utilizando un dispositivo Android físico, hacer Modo de desarrollo debe estar activado y el dispositivo está conectado a su ordenador a través de USB.
- Si usted está usando un emulador AVD, seleccione Windows> Administrador de dispositivos Android virtual y comenzar un dispositivo existente o haga clic en Nuevo para crear uno, y luego iniciarlo: deja que el dispositivo de terminar completamente su proceso de inicio.
- Haga clic derecho en el proyecto seleccionado en el panel Explorador de paquetes y seleccione Ejecutar como> Aplicación para Android.
- Espere unos minutos para que el ser transferido en su dispositivo.
- Inicie la aplicación cliente, a continuación, escriba algún texto en ella y haga clic en Enviar. El mensaje enviado se hizo eco con una marca de tiempo:
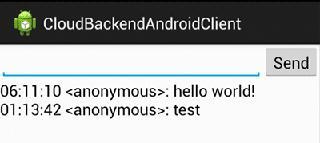
- Ver el mensaje en el almacén de datos con el Visor de almacén de datos de App Engine. Para ello:
- Vuelva a la consola de la nube para su proyecto.
- Haga clic en la nube de almacén de datos en la lista de servicios disponibles en su sistema backend.
- Haga clic en Consulta.
- En el menú desplegable Tipo, seleccione Libro de visitas y haga clic en Ejecutar consulta. Todos los mensajes se muestran en la lista devuelta:
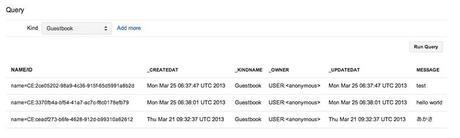
La aplicación muestra el libro de visitas ya está funcionando y conectado al servidor.
Mas información aqui

