Gracias a muchos programadores que han ofrecido gratuitamente su trabajo ( MobileRead ,Judad Prce, NiLuJe,..), a día de hoy, ya podemos desbloquear (es decir hacer un jailbreak ) a nuestros Kindle de tercera generación, para por ejemplo poder instalarle los salvapantallas que deseemos cuando esta apagado, fuentes personalizados, o por ejemplo instalar otro SO como el duokan sin problemas .
Lógicamente estas actualizaciones de software no son oficiales. Usar bajo la propia responsabilidad.PASO 1- Actualización a 3.4 abierta (fuente aqui)
En primer lugar hay que desinstalar TODOS los hacks y el jailbreak (en el caso de que tenerlos instalado lógicamente) y si es posible volver a configuración de fabrica .Desde luego, esto supone perder los menús en español, los salvapantallas personalizados, las fuentes personalizadas y todas las personalizacions que nos gustaban tanto.
Atención:al hacer la vuelta a los valores de fábrica se pierden los libros en el Kindle, y habrá que registrarlo de nuevo en cuanto se arranque.
La actualización se hace de la siguiente forma:
1 – Comprobamos qué versión de firmware tenemos en nuestro K3: para ello, en la pantalla principal (Home) pulsamos Menu y vamos a Settings. En la página de Settings, en la parte inferior, veremos nuestra versión actual.

2 – Dependiendo de la versión que tengamos instalada, habrá que hacer una cosa u otra.
- Versión 3.3 –> instalar 3.4.
- Versiones 3.1, 3.2 y 3.2.1 –> instalar 3.3 –> instalar 3.4.
- Versión previa a 3.1 (3.0.3, 3.0.2, 3.0.1, ó 3.0) –> instalar 3.1 –> instalar 3.3 –> instalar 3.4.
3 – Descargar el archivo de actualización: dependerá de la versión de K3 que tengamos. No es el mismo archivo para un K3 WiFi que para un K3 3G.
Kindle Keyboard WiFi (número de serie B008):
Actualización 3.1.
Actualización 3.3.
Actualización 3.4.
Kindle Keyboard 3G (número de serie B006):
Actualización 3.1.
Actualización 3.3.
Actualización 3.4.
Kindle Keyboard 3G – Clientes europeos (número de serie B00A):
Actualización 3.1.
Actualización 3.3.
Actualización 3.4.
4 – Una vez descargado el archivo de actualización, conectamos el Kindle al ordenador y copiamos el archivo en la raíz del Kindle. No hay que meter el archivo de actualización en ninguna carpeta.
5 – Desconectar de forma segura el Kindle del ordenador.
6 – En la pantalla principal del Kindle (Home) pulsamos Menu y vamos a Settings. Dentro de Settings, pulsamos nuevamente Menu y elegimos la opción Update your Kindle.
7 – Comenzará el proceso de actualización. Dura varios minutos, y en alguna ocasión verá que la barra de progreso se queda quieta y no avanza: es normal. Tarda unos diez minutos desde que empieza a actualizarse hasta que se reinicia.
PASO 2 JAILBREAK.
NOTAS IMPORTANTES PREVIAS.
Para la actualización del jailbreak es necesario la desinstalación de la versión previa y la instalación de la versión actual. Si se intenta la actualización SIN DESINSTALAR la previa, durante el proceso aparece el mensaje Previous jailbreak detected. Aborting, y no se efectuará el jailbreak con éxito. Igualmente, para actualizar los hacks de los salvapantallas y el de las fuentes, habría que desinstalar las versiones previas, si las tuviéramos.Además, es recomendable desinstalar TODOS los hacks que se tenían instalados previamente. Aunque no es estrictamente necesario, sí que es conveniente hacer una vuelta a los valores de inicio.
Atención al hacer la vuelta a los valores de inicio, se pierden todos los libros que tenga guardados en el Kindle, incluido el diccionario que hubiese añadido. Además, hay que registrar de nuevo el Kindle en Amazon. Una vez que lo haya registrado, en Su Kindle aparecerán las colecciones que tuvieses creadas antes, pero sin libros
1 – Descargarse el archivo adjunto kindle-jailbreak-0.11.N.zip y descomprimirlo.
2 – Una vez hecho el paso 1, veremos que dentro del ZIP hay varios archivos BIN y una carpeta llamada src. Conectamos el Kindle al PC con el cable USB y copiamos el archivo update_*_install.bin que corresponda a nuestro Kindle y versión de firmware en la raíz del Kindle, según el esquema conocido.
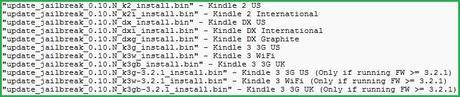
NOTA IMPORTANTE: para Kindle con versiones de firmware igual o superior a 3.2.1 (lo que quiere decir que también para los que tenemos firmware 3.4) hay unos archivos BIN específicos, que terminan en -3.2.1 (ver imagen arriba).
3 – Extraemos el Kindle con seguridad y seguimos la ruta conocida: Home –> Menu –> Settings –> Menu –> Update your Kindle.
Esperamos a que se actualice (tarda unos 2 ó 3 minutos) y, si todo ha ido bien, saldrá el mensaje de Update succesful!
PASO 3 -SALVAPANTALLAS.
1 – Descargarse el archivo adjunto kindle-ss-0.30.N.zip y descomprimirlo.
2 – El ZIP contiene varios archivos BIN y una carpeta llamada src, como en el caso anterior. Conectamos el Kindle al PC con el cable USB y copiamos el archivo update_*_install.bin que corresponda a nuestro Kindle y versión de firmware en la raíz del Kindle, según el esquema conocido.
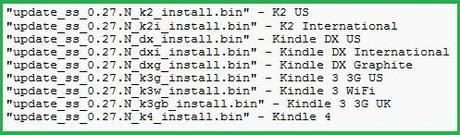
3 – Extraemos el Kindle con seguridad y seguimos la ruta conocida: Home –> Menu –> Settings –> Menu –> Update your Kindle.
4 – Ahora, para cambiar los salvapantallas personalizados, conecta el Kindle con el cable USB y coloca las imágenes (JPEG o PNG, de 800 x 600) en la ruta linkss/screensavers. En dicha carpeta veremos que hay un archivo llamado 00_you_can_delete_me.png. Podemos hacer lo que su propio nombre indica

Para que estos cambios surtan efecto, hay que hacer un restart del Kindle, lo cual puede llevarse a cabo con el autoreboot o haciendo un full restart.
Si lo hacemos mediante el autoreboot, hay que colocar un archivo en blanco llamado reboot en la carpeta linkss, lo cual podemos conseguir copiando, pegando y renombrando el archivo vacío autoreboot que ya existe. Una vez que extraigamos el Kindle del PC, en la parte inferior de la pantalla principal aparecerá el mensaje Restarting framework. HAY QUE CREAR UN ARCHIVO reboot CADA VEZ QUE SE MODIFIQUEN LOS SALVAPANTALLAS.
Ahora que puede cambiar el salvapantallas puede inspirarse aqui para cambiar una nueva que le vaya con sus gustos o le identifique como lector

CONTINUARÁ….
Fuente aqui



