En esta entrada veremos como instalar el entorno de desarrollo Android Studio en los 3 principales sistemas operativos (Windows, Linux y MAC), para este ejemplo se trabajará con la versión de android studio 3.1 Arctic Fox pero el proceso es igual en cualquiera de sus versiones.
¿Qué es el IDE Android Studio?
Un entorno de desarrollo es el ambiente necesario para desarrollar aplicaciones, si se trabaja con Java existen diferentes entornos conocidos como IDE (integrated development environment), entre ellos están Eclipse, Netbeans, JCreator, JDeveloper, IntelliJ IDEA entre otros, si hablamos de python encontramos PyCharm, IDLE o incluso visual Studio Code y de esa manera para cualquier lenguaje de programación podemos encontrarnos con un entorno de desarrollo que facilita la construcción de los sistemas.
Android Studio es el IDE oficial para el desarrollo de aplicaciones Android, es un entorno basado en IntelliJ IDEA que es uno de los entornos de desarrollo más populares y robustos en la actualidad, (IntelliJ IDEA es la empresa creadora del lenguaje de programación Kotlin)
Android Studio al ser el IDE oficial, brinda un entorno completo no solo para la construcción de aplicaciones móviles para celulares o tablets sino también aplicaciones para relojes inteligentes, vehículos, televisores entre otros, es un entorno gratuito que puede ser desargado directamente desde la pagina oficial de desarrolladores de android (https://developer.android.com/studio )
Android Studio brinda muchas opciones para los desarrolladores como:
Entorno de compilación basado en Gradle
Emulador con múltiples funciones.
Entorno unificado de desarrollo.
Integración con GitHub
Plantillas de código
Herramientas para identificar problemas de rendimiento.
Compatibilidad con C y C++
Requisitos de Instalación.
Android studio es una herramienta muy robusta que está en constante actualización lo que hace que cada vez requiera más capacidad técnica para su funcionamiento, según la página oficial estas son las especificaciones técnicas para el trabajo con la herramienta.
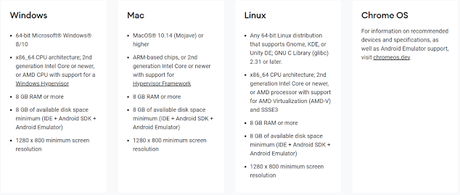
Descarga
Para descargar Android Studio ingrese a la página oficial https://developer.android.com/studio y presione en el botón de descarga que aparece en pantalla (dependiendo del sistema operativo va a aparecer el botón de descarga correspondiente.)
Posteriormente se carga una página donde debemos aceptar la licencia de uso y se habilita el botón de descarga.
Al dar clic en el botón se inicia la descarga, este proceso puede demorar dependiendo de la velocidad de su conexión a internet.
Nota: Tenga en cuenta que la página identificará cual es el sistema operativo desde el que está intentando hacer la descarga, si usted necesita descargar el instalador para Mac pero accede desde en equipo windows entonces se descargará la versión para windows, en ese caso debería ingresar al botón “Download options” para buscar otra versión de la herramienta según sus necesidades.
Instalación en Windows
Después de descargar Android Studio en windows vemos el archivo de instalación que corresponde a un archivo .exe al cual damos doble clic
Se presenta una ventana de bienvenida donde damos siguiente y posteriormente se carga otra ventana indicando los componentes a instalar, que en este caso corresponde a el Android Studio y la herramienta para la creación de emuladores (AVD)
Al darle next se carga otra ventana donde definimos la ruta de instalación de la herramienta (se recomienda dejar la ruta por defecto) luego damos next y se carga una ventana donde se define si se crea un acceso directo, en este caso procedemos a presionar Install
Al hacerlo se iniciar el proceso de instalación y después de un rato se carga una ventana confirmando el proceso de instalación, dejamos seleccionada la opción de iniciar Android Studio y damos clic en finish.
Después de esto se carga una nueva ventana donde definimos si se importan o no algunas configuraciones previas, esto en caso de que ya hayamos tenido instalada la herramienta con anterioridad, en este caso damos clic en no importar configuraciones y damos clic en OK.
Antes de continuar veamos el proceso en Linux.
Instalación en Linux (Ejemplo con Ubuntu Mate)
Después de descargar Android Studio en Linux vemos qué descargamos un paquete con la extensión .gz el cual debemos descomprimir.
dependiendo de lo que quieran pueden trabajar desde esta ruta de descarga o copiar el directorio en otra carpeta donde va a quedar alojado el sistema.
Posteriormente al ingresar a la carpeta podemos ver el archivo "install-Linux-tar.txt"
Este archivo tiene los pasos de instalación que debemos realizar, allí se indica que debemos ingresar a la carpeta bin y ejecutar el archivo "studio.sh" en la terminal.
Para ejecutarlo se ejecuta directamente en la terminal o se busca la ruta para su lanzamiento de la siguiente manera.
y hasta aquí llegamos al mismo punto del proceso con windows donde debemos definir si se importan o no configuraciones previas, veamos ahora como se realiza en MAC.
Instalación en MAC.
Después de descargar Android Studio para MAC vemos que tenemos un archivo dmg
Ahora para realizar la instalación damos doble clic al archivo para descomprimir, acto seguido se carga la herramienta para instalación donde arrastramos el android studio a la carpeta de aplicaciones
Luego de esto ya se carga la ventana donde se indica si se desea importar configuraciones anteriores o no importar nada.
Continuando con el proceso...
Posteriormente despues de definir si se importan o no configuraciones, se carga el splash de la herramienta y finalmente la ventana de bienvenida donde daremos clic en Next
Al hacerlo se carga una nueva ventana donde definimos el tipo de instalación, si es estándar o personalizada, en este caso definimos Estándar y damos Next, posteriormente seleccionamos el tema si es modo oscuro o claro y damos Finish
Luego de esto confirmamos la configuración, podemos ver la ruta donde se instaladará el SDK (Software Development Kit) y la ubicación del JDK el cual se incluye dentro de la instalación, si necesitamos cambiar algo damos en Previous, de lo contrario damos clic en Finish y empieza el proceso de descarga, esperamos que finalice la descarga y damos Finish nuevamente.
Al terminar se presenta nuevamente una ventana de bienvenida a la herramienta, en la que ya podemos empezar a cear nuestros proyectos, abrir alguno existente u obtenerlo desde un repositorio, desde aquí también se pueden configurar algunos elementos como el aspecto visual o visualizar documentación sobre Android Studio.
y con esto ya tendriamos lista la herramienta instalada en nuestra máquina, en el caso de linux probablemente se tendria que crear un lanzador, este proceso lo encuentras en el video paso a paso.
Y listo, espero que este vídeo y esta entrada te hayan gustado, en las próximas entradas seguiremos profundizando en este sistema operativo!!!!
También te podría Interesar.
- Curso desarrollo de aplicaciones móviles Android con Kotlin
- Introducción desarrollo de aplicaciones móviles
- Tipos de aplicaciones móviles
- Formatos para la gestión de proyectos
- Redimensionar imagen en Java
- Componentes de Texto.
- Componentes Atomicos Java Swing
- Componentes Java Swing
- Que es Java Swing?
- Uso Básico de JComboBox en Java
- RadioButton en Java
- Conceptos Básicos de Programación Orientada a Objetos.
¿Hay algo que quieras anexar o comentar sobre esta entrada? no dudes en hacerlo.....y si te gustó...... te invito a compartir y Suscribirte ingresando al botón "Participar en este sitio" para darte cuenta de mas entradas como esta ;)

