
A finales de Julio os expliqué una manera muy sencilla de diseñar nuestras tarjetas de visita en Publisher, no es un programa profesional de diseño gráfico pero, la verdad, puede sacarte de un apuro y es bastante útil para este tipo de detalles.
Hoy, dado que ya queda poco para septiembre y la vuelta al cole, vamos a ver como diseñar un horario escolar para los peques de la casa, completamente personalizado, utilizando fondos y cliparts para darles un toque original.
1.- Abrimos un nuevo documento: tamaño a4 horizontal.
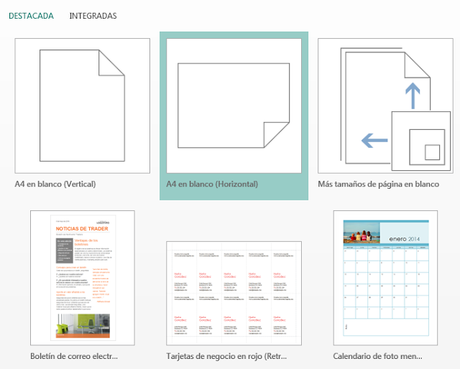
2.- Ahora vamos a insertar una tabla, ésta será la base cuadriculada de nuestro horario.
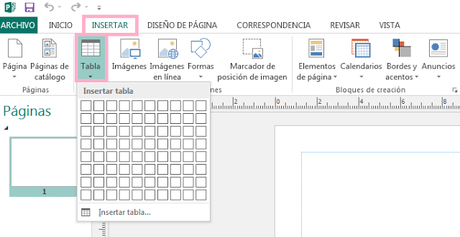
3.- Yo la he hecho de 6 x 7. Tú puedes adaptarla según el número de clases que tengan tus peques.
No olvides añadir una fila superior para los días de la semana y una columna a la izquierda para las horas.
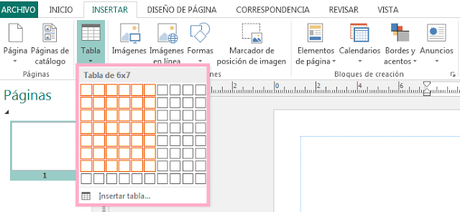
4.- Conforme vayamos marcando cuadrados para nuestra tabla, en el área de trabajo podemos ver una vista preliminar de los cambios. Ésta es la mía.
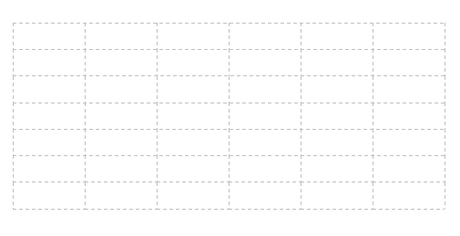
5.- Ahora vamos a darle formato. Al crear la tabla, se abrirá una nueva pestaña llamada Herramienta de Tabla y, en la pestaña Diseño, podemos empezar a personalizarla.
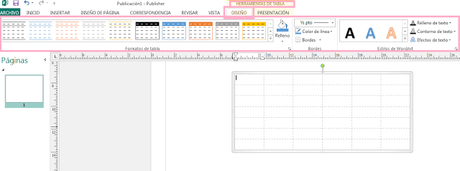
Hay varias plantillas predeterminadas, pero nosotros vamos a poner nuestro propio fondo.
6.- Seleccionamos todas las celdas.
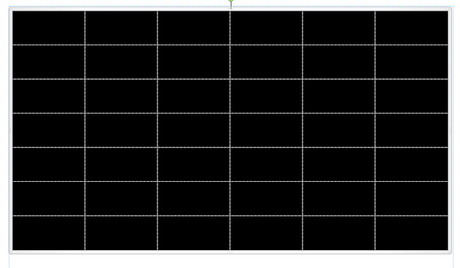
7.- En Herramientas de Tabla --> Diseño --> Relleno, podemos aplicarle un color de relleno uniforme, además con la herramienta cuentagotas (color de relleno de muestra) podemos seleccionar un color que ya tengamos en nuestra área de trabajo.
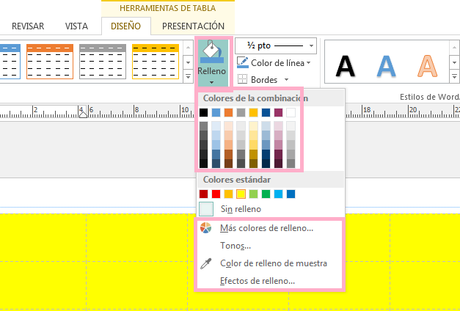
8.- Pero nosotros vamos a aplicar Efectos de Relleno, para personalizar nuestro fondo.
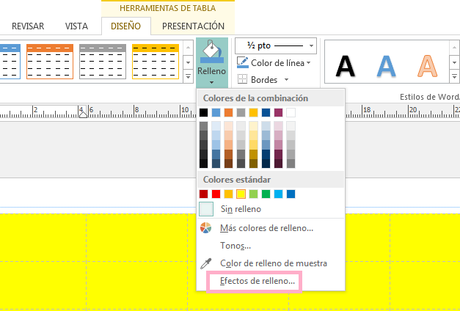
9.- Te aparecerá el siguiente menú. Seleccionamos Relleno con imagen o textura. Y pinchamos en Archivo. Buscamos la imagen que queramos usar para nuestro fondo.
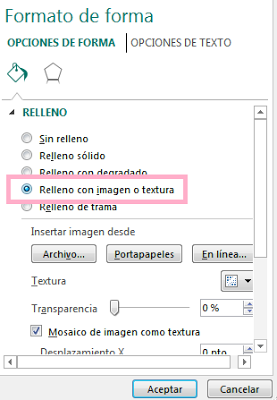
10.- Podemos jugar con la transparencia, aunque si no tenemos ningún color sólido detrás, no tiene mucho sentido aplicar transparencia a nuestro fondo. Aceptamos.
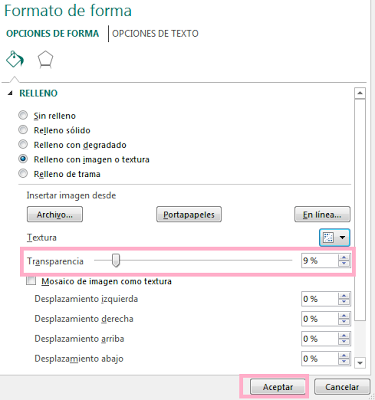
11.- Yo he escogido un fondo de topos muy claritos, crema y rosados. Ahora vamos a por las columnas.
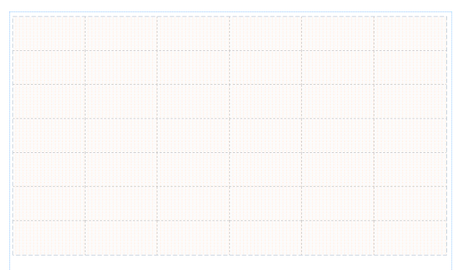
12.- Seleccionamos la primera fila, donde irán los días de la semana. Vamos a:
Herramientas de Tabla --> Diseño --> Bordes.
Yo he elegido Bordes Externos, ya que no quiero líneas de separación entre los días de la semana, sino que sea todo uniforme.
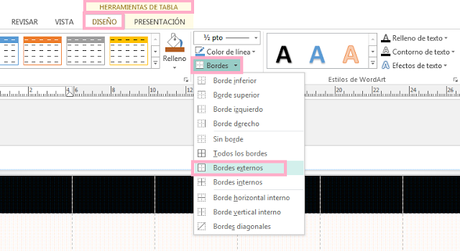
13.- Podemos elegir el grosor de nuestra línea.
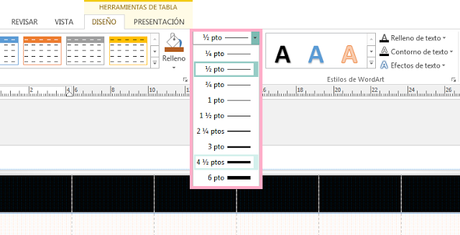
14.- Y el color.
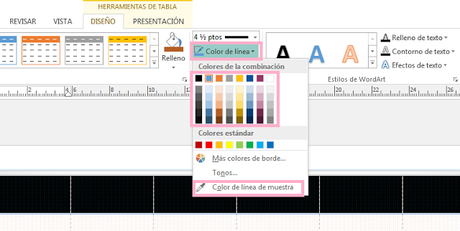
15.- La mía ha quedado así.
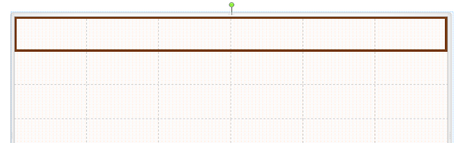
16.- Pinchamos con el cursor dentro de la celda y escribirmos HORA. Añadimos los diferentes días de la semana en las celdas restantes.
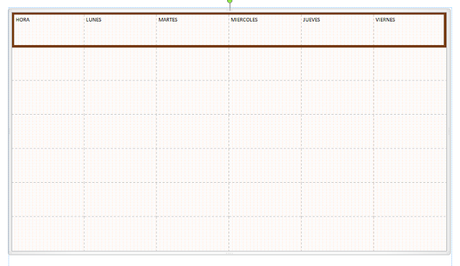
17.- Seleccionamos las celdas que contienen el texto y le aplicamos el formato que queramos; tipo de letra, color, negrita...
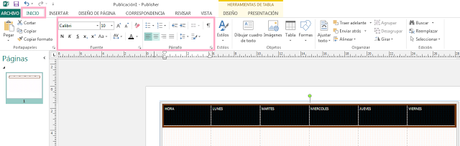
18.- Centramos la letra en la celda, tenéis está opción justo a la derecha de donde se cambia el color de letra, en Inicio. Y ahora vamos a poner las palabras justo en el centro de la celda, si te fijas, están centradas pero quedan en la parte superior.
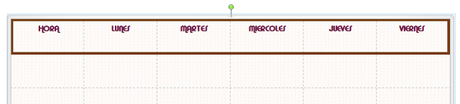
20.- Seleccionamos de nuevo las celdas que queremos modificar, pinchamos encima con el botón derecho del ratón y elegimos: Formato de Tabla --> Propiedades de Tabla. En alineación vertical nos aparecerá Superior.
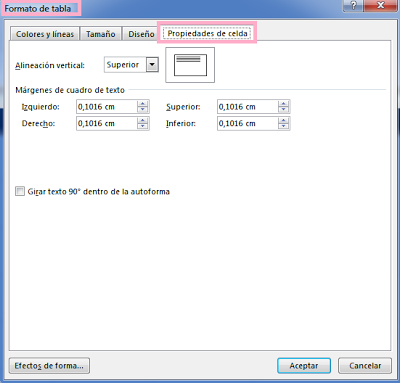
21.- Lo cambiamos a Medio. Aceptamos.
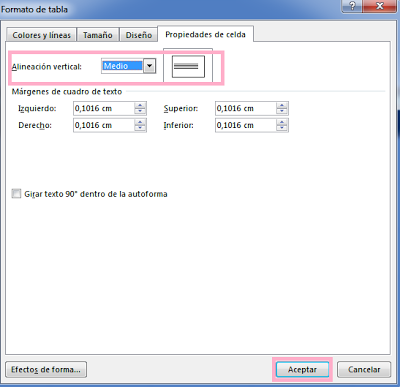
22.- Ya tenemos nuestras palabras centradas en cada celda. Queda mucho mejor, ¿verdad?
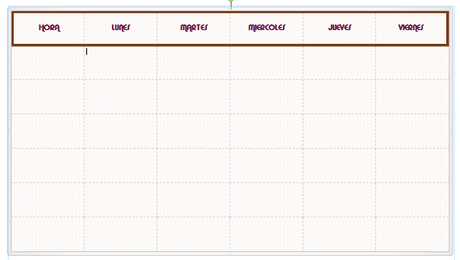
23.- Ahora vamos a dar formato a cada una de las columnas donde irán las diferentes asignaturas... ¡y el recreo!
Las vamos seleccionando de una en una y aplicamos un tipo de borde diferente, como vimos cuando enmarcamos la cabecera de los días de la semana.
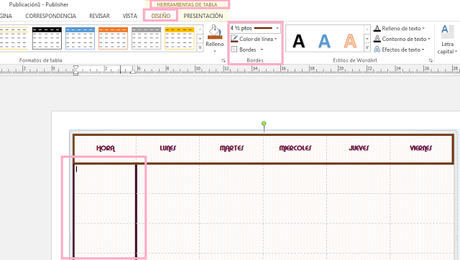
24.- Una vez esté a nuestro gusto, empezamos a escribir las horas. Si combinas fuentes finas con gruesas y colores cálidos con colores fríos, el resultado puede ser estupendo.
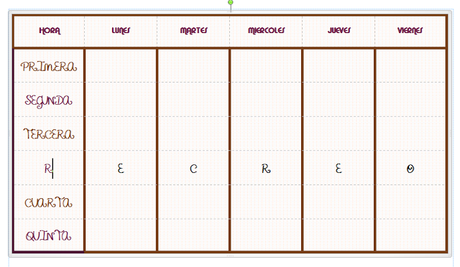
25.- La mía ha quedado así. Ahora vamos a añadirle un clipart para darle algo de vida.
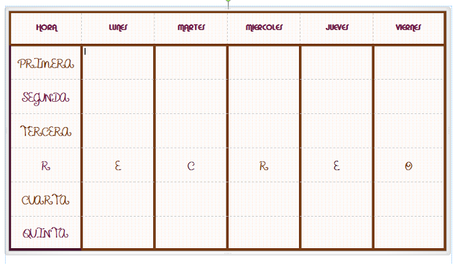
26.- Ruta: Insertar --> Imagen.
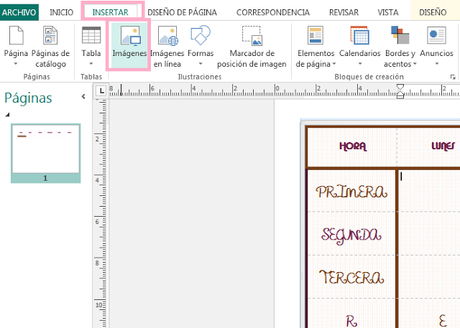
27.- Yo he elegido esta muñequita tan mona que diseñé para el Curso de Diseño Gráfico en Publisher.
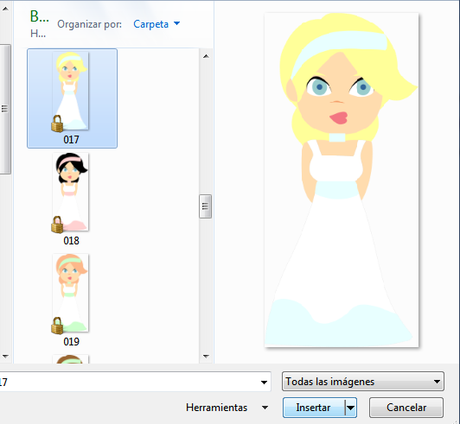
28.- La colocamos donde queramos y vemos que se nos abre una nueva pestaña: Herramientas de Imagen. Con ellas, tal y como vimos en el tutorial para diseñar tarjetas de visita, podemos aplicar cambios a nuestra imagen.
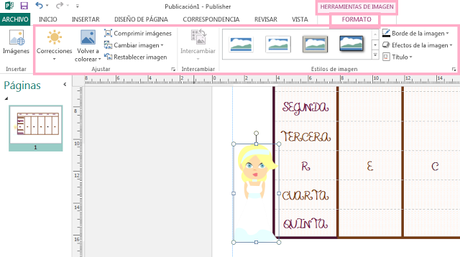
29.- En Volver a Colorear podemos ponerla en blanco y negro, sepia o en cualquier otro color que queramos, a juego con nuestro diseño.
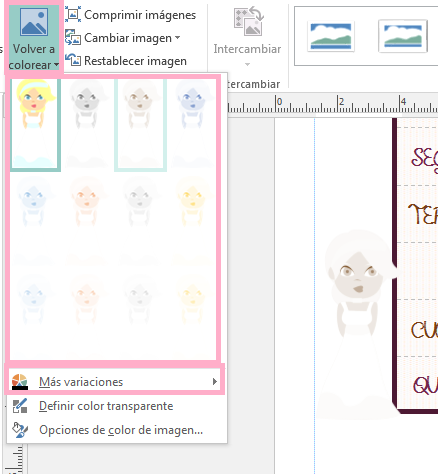
30.- También podemos jugar con el brillo y el contraste en la opción Correcciones.
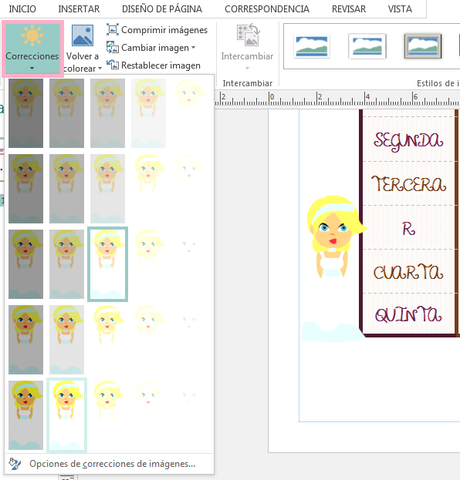
31.- Aplicarle algún marco de los que nos ofrece Publisher como predeterminados, puedes verlos justo debajo de la pestaña Formato.
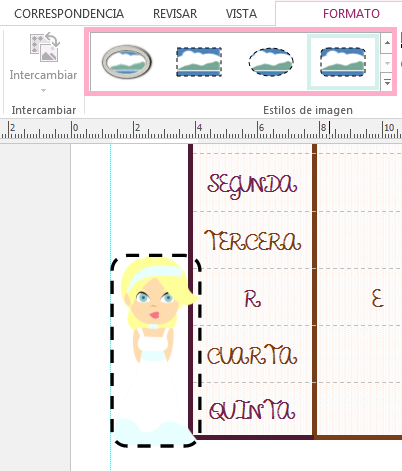
32.- Y, en Efectos de Imagen, podemos aplicarle unos efectos muy chulos.
Mis preferidos son Sombra.
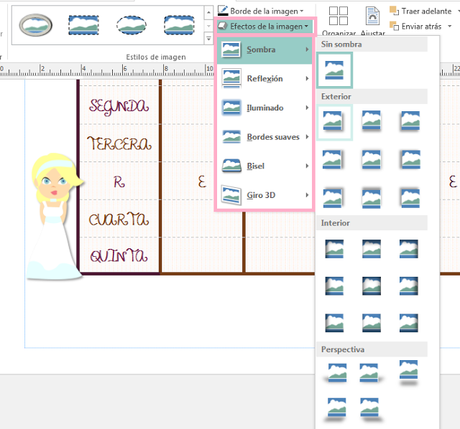
33.- Y el Iluminado, podemos elegir el color que queramos y se dibujará un halo luminoso alrededor de la imagen. ¡Me encanta el resultado!
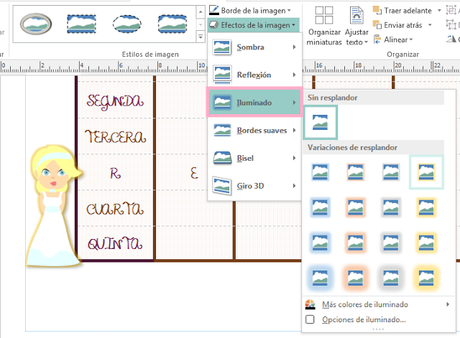
34.- ¡Y este es mi horario escolar! Es sencillo, dentro de las limitaciones de Publisher, ¡pero original! Y, lo más importante, ¡hecho por nosotros mismos!
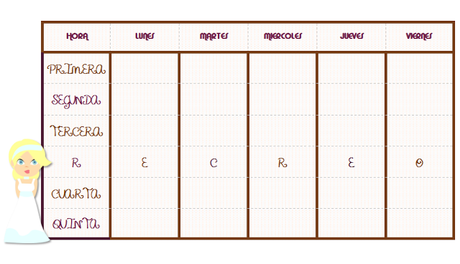
35.- Además, podemos guardarlo para imprimir como PDF, JPG, PNG y otros muchos formatos.
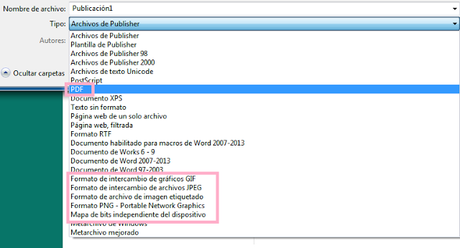
¿Qué os ha parecido? Sencillo ¿verdad? Ya no tienes excusa para diseñar los horarios de tus peques ¡y siguiendo el tutorial de las tarjetas de visita podéis hacer pegatinas para las libros! Solo tienes que dejar volar tu imaginación.
Un fuerte abrazo,
Celia ♥
AVISO IMPORTANTE
A partir de ahora publicaré de lunes a viernes a las 11:00Esto se debe a que estoy preparando el Curso Crea tu Blog en Blogger, que saldrá publicado en septiembre, y haciendo algunos trabajos de diseño, por lo que para hacerlo todo perfecto y llegar a tiempo, necesito disponer de un par de días libres a la semana. Espero que lo entendáis y nos sigamos viendo por aquí.




¿Te ha resultado interesante esta entrada?
¡¡Compártela en tus redes sociales!!
Puede que a alguno de tus contactos también le resulte útil
Gracias ♥

