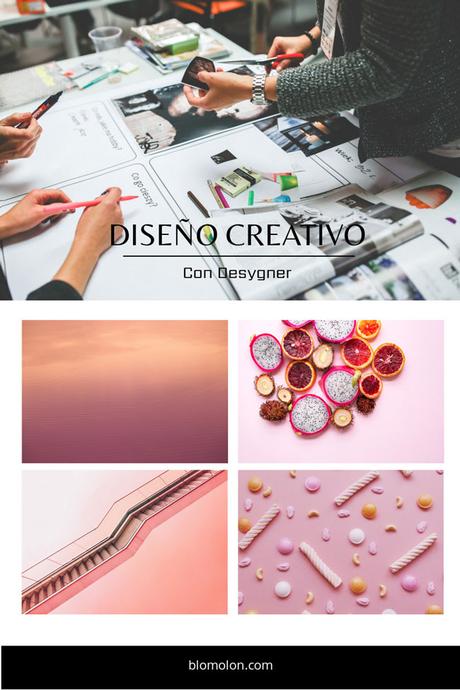
Hola, antes de comenzar con la segunda entrega de la semana espero que se encuentren muy bien y como siempre esta sección son para tips rápidos, pero hoy quiero mostrarles una herramienta en línea la cual como toda buena herramienta en línea ofrece plantillas con diseño variado para editar y convertir nuestros diseños en detalles muy creativos con resultados increíbles, como otras herramientas que encontrarán aquí en el blog al explorarlo.
DISEÑO CREATIVO CON DESYGNER
La herramienta o el sitio es Desygner es una gran herramienta que por cierto, tengo poco que la conozco, no la había explorado a fondo y gracias a la invitación de Maheva @MahePolis Coordinadora de Desygner para colaborar con ellos, la cual estoy muy agradecida por la invitación y lo que he explorado de esta herramienta ofrece muchas creatividad e inspiración para sus diseños.
La interfaz es muy sencilla y para utilizar esta herramienta solo tienen que registrarse con un correo electrónico, o con su perfil de facebook o su perfil de Google en la página principal del sitio, ofrece tres planes que van desde el plan Starter que sería el gratuito, plan Premium o el Plan Business.
Despues de elegir su mejor opcion solo faltaría confirmar su correo electrónico, si eligieron esta opción de registrarse con su correo electrónico. Para comenzar a utilizar esta herramienta y para explorar esta herramienta comenzaremos con los diseños en plantillas que ofrece esta herramienta.
Un poco de la interfaz la podrán explorar en el gif de aquí abajo en donde como notarán ofrece diferentes categorías de plantillas como:
Redes Sociales.
Portadas.
Banner Adverts.
Blogs y sitios webs mi opción favorita.
Artículos promocionales.
Documentos y presentaciones.
Invitaciones y tarjetas.
Diversión y celebraciones.
Después de explorar un poco y elegir su mejor opción, y continuando con el gif te muestro dos alternativas la primera la encontrarán al pasar el puntero sobre el logo de desygner del lado izquierdo que van desde explorar todos los tamaños, hasta las categorías con cada una de sus opciones en plantillas y la segunda opción en el menú del lado derecho del sitio en la pestaña Diseños Online podrán explorar por cada una de las categorías, solo es explorar un poco.
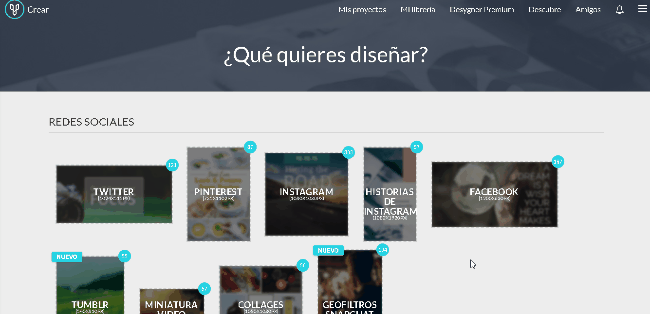
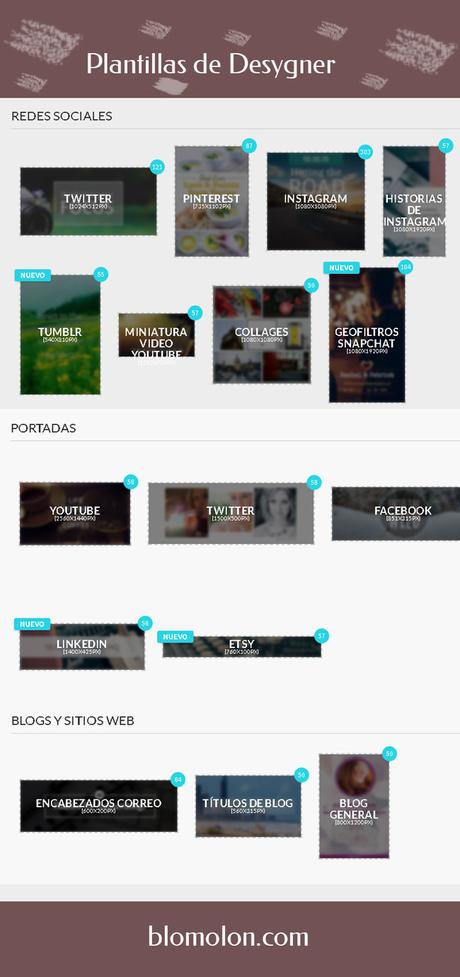
Después de elegir su plantilla en el diseño, como en el siguiente ejemplo donde he seleccionado la plantilla Posters y las opciones que muestra esta herramienta realmente son muy inspiradores, algunas opciones las encontrarán bloqueadas esto será de acuerdo al plan que hayan elegido o podrán comenzar con la opción totalmente en blanco. Esta opción es la primera que muestra la herramienta.
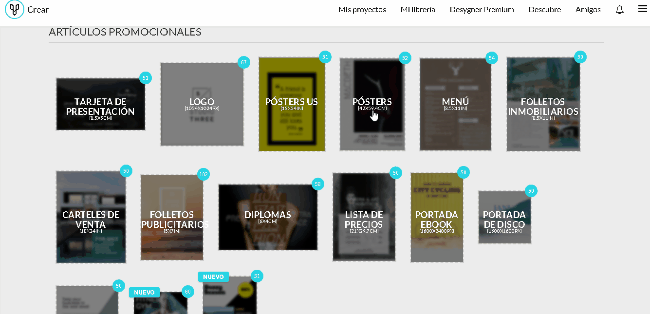
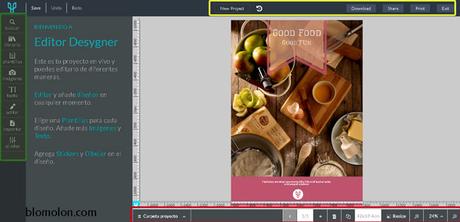
Después de elegir su opción la interfaz será como la imagen de aquí arriba, en donde la herramienta te muestra algunas opciones de bienvenida o podrán comenzar a explorar con las herramientas que encontrarán marcadas en la imagen de aquí arriba y son las siguientes:
Barra lateral del lado derecho Herramientas: En esta zona encontrarán herramientas como Buscar, Librerías, Plantillas las cuales solo es arrastrar o oprimir para cambiar la plantilla, en Imágenes encontrarán opciones para SUBIR sus propias imágenes con diferentes alternativas. Como la opción Subir con esta alternativa podran subir las imágenes desde su computadora y para encontrar las imágenes que hayan subido con la opción Este proyecto o podrán incluir otras imágenes con la opción Otros proyectos entre otras opciones las cuales se muestran en el gif de aquí abajo:
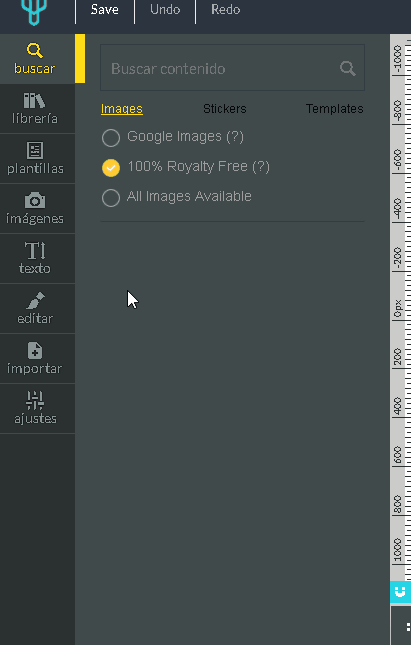
Barra Superior: En esta zona podrán cambiar el nombre de su diseño con la opción New Proyect o podrán descargar con la opción Download en diferentes formatos como el JPG, PNG o con el formato PDF y las opciones de Compartir entre otras para explorar.
Barra Inferior Herramientas: Solo es explorar un poco con el puntero cada una de las herramientas o opciones, como se muestra en el siguiente gif de aquí abajo con cada una de las opciones o herramientas:
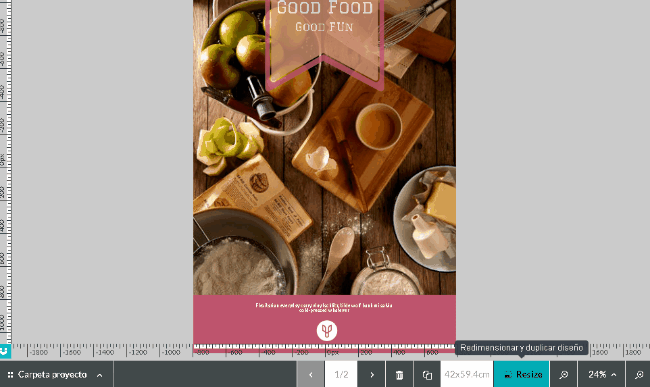
Una de las opciones la cual me pareció muy interesante de esta herramienta es la herramienta o opción Resize la cual encontrarás en esta barra inferior de herramientas y con esta opción podrán personalizar el tamaño de su plantilla sea el modelo que sea de la plantilla. Podrán cambiar el tamaño que ustedes prefieran en plantillas o aplicar un tamaño personalizado a su plantilla. Como se muestra en la siguiente imagen:
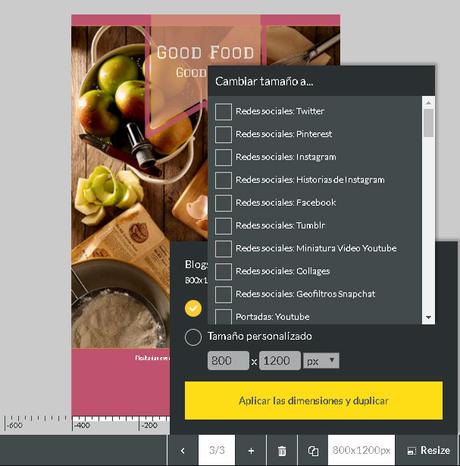
Hay pequeños detalles de personalizar el tamaño de sus plantillas con la opción Resize y estos detalles dependerá del estilo de la plantilla que seleccionen en mi ejemplo es la Categoría Artículos promocionales y es Pósters el cual con el cambio que se aplico a esta plantilla no hubo muchos cambios, se acoplo perfectamente el diseño de la plantilla al nuevo tamaño, pero cuando es una plantilla de la categoría Redes sociales con la plantilla Collage el resultado es diferente.
Como se muestra en el siguiente gif de aquí abajo en donde el cambio es con la Categoría Blogs y sitios webs con la plantilla Blog general. El resultado que se muestra es un poco diferente a primer ejemplo. Solo aquí hay que acondicionar un poco con formas o imágenes esta plantilla para que el resultado sea el deseado en su diseño.
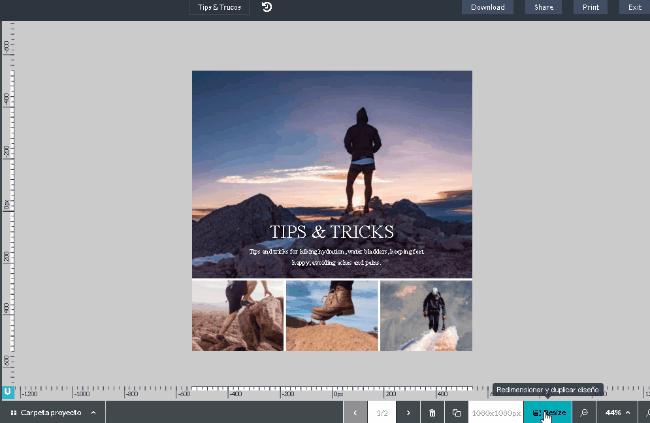
Continuando con el tamaño de la plantilla y aplicando la herramienta Resize yo he seleccionado de la categoría Blog y sitios web la plantilla Blog en general. El siguiente paso después de subir su imagen solo será oprimir o seleccionar la imagen de la plantilla en donde notarán que apareceran algunas herramientas en la barra superior del editor. El paso siguiente es ir a las opciones que ofrece esta herramienta para el cambio de su imagen y las encontrarán en la imagen que subieron como se muestra en el gif de aquí abajo, al pasar el puntero sobre la imagen y elegir su mejor opción para este caso yo he elegido Replace image o Reemplazo de imagen y el resultado será el cambio de su imagen. Ustedes seleccionan la mejor opción de las tres alternativas que ofrece esta herramienta en la imagen.
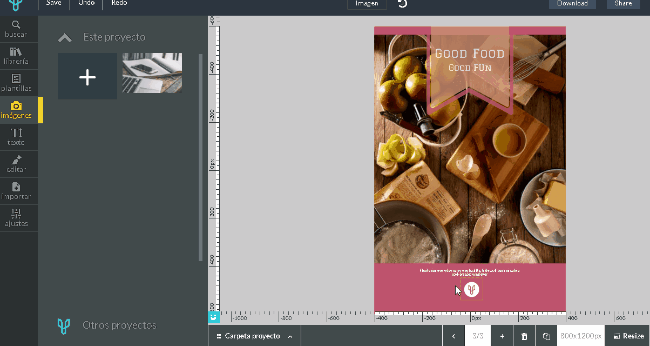
El siguiente paso es editar el texto para aplicar este paso con un clic sobre el texto aparecerán las características de texto como la negrita, el tamaño o el estilo de la fuente y con dos clics sobre el texto aparecerá la ventana donde podrán editar y cambiar el texto por su texto y aceptar los cambios:
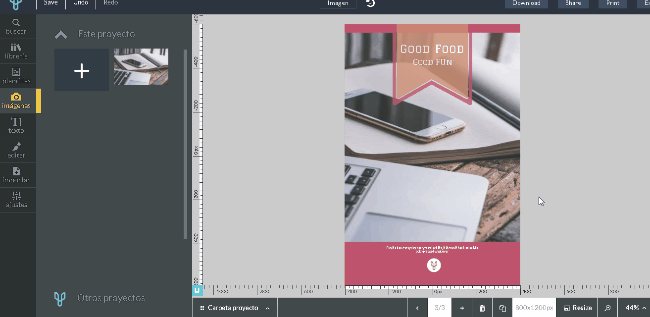
Los resultados finales de este paso se muestran en las dos siguientes imágenes, con algunos cambios que se han aplicado con este paso a paso con esta herramienta en línea:
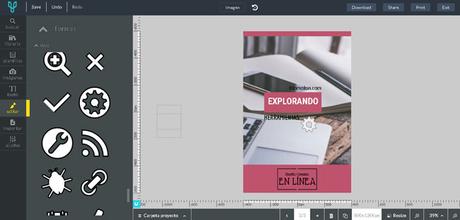

Con Desygner ustedes podrán aplicar todos sus cambios con unos pasos y una forma muy sencilla y sin complicaciones recuerden que aquí el límite es su imaginación. No me enrollo más con el tema y espero que exploren esta excelente alternativa para sus diseños en línea junto a otras alternativas que encontrarán aquí en el blog y como siempre mi recomendación si el resultado es positivo no se olviden en recomendar en sus redes sociales favoritas un extra siempre viene muy bien. Disfruten la semana y hasta el próximo lunes con la segunda entrega de esta herramienta y cuéntame en los comentarios... ¿Conocías esta herramienta en línea tan versátil?...


