
La importancia del sistema operativo
En efecto partiendo de una Raspberry Pi ( o algunos de su clones como Orange Pi o Banana Pi ) o incluso un ordenador con Ubuntu (16.04 LTS o posterior) o una distribución basada en Debian relacionada, como Linux Mint 18 / 19 es factible instalarle Retropie , es decir una capa de personalización con una interfaz desde donde ejecutar los diferentes emuladores para poder jugar a juegos retro.
Es importante destacar de hecho que toda la interfaz de RetroPie así como los emuladores son de código abierto, por lo que cualquier usuario puede colaborar en el desarrollo y reportar posibles errores detectados durante la instalación o el juego.
Si parte de una Orange Pi que tiene un chip ARM , en este post se explica como instalar ARMbian , si por el contrario posee una Raspberry Pi , los pasos para instalar Raspbian son mucho mas sencillos como se citan en este post
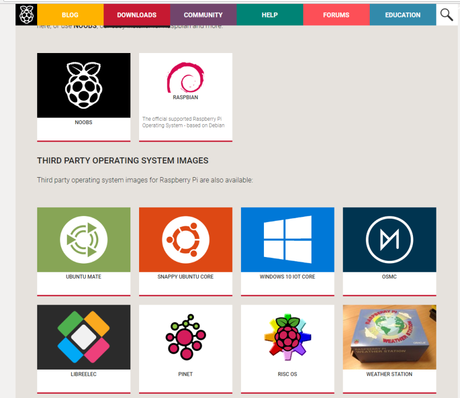
Primer paso :revisar la SD y otros
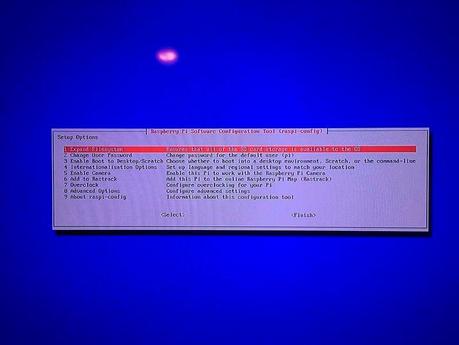
Si la tarjeta SD es mayor de 4 GB, si aun no lo ha hecho para qeu nos quepa los juegos y sus emuladores debera expandirla antes para que la Raspberry pueda utilizar el espacio restante, para lo cual deberá iniciar la herramienta de configuración Raspberry Pi (raspi-config).
Para ello desde una consola (o desd e la interfaz de Retropie seleccionando el icono del menú RetroPie y luego seleccionando RASPI-CONFIG) introduciremos lo siguiente y pulsaremos Intro:
sudo raspi-config
Una vez compleatdo el proceso elegiremnos Expand Filesystem o expand_rootfs del menú y reiniciaremos la Raspberry por ejemplo mediante el interfaz grafico o utilizadno el siguiente comando
sudo reboot
Ahora podemos asegurarnos de que todos los paquetes estén actualizados. Presiona F4 para volver a la línea de comandos, y ejecute los siguientes comandos:
sudo apt-get update sudo apt-get upgrade
Reinicie la Raspberry una vez más.
Si aun no lo ha hecho ,la ejecucion de RASPI-CONFIG es importante. Entrando en ello, se pueden hacer muchas cosas:
- Se puede cambiar la contraseña de usuario por defecto (pi),
- Podemos configurar lenguaje en change locale quitando el inglés y ponienodo el español. Para eso bajamos hasta en_GB.UTF-8 UTF-8 y lo desmarcamos con la tecla Espacio. Bajamos hasta es_ES.UTF-8 UTF-8 y la marcamos pulsando la tecla Espacio. Ahora pulsamos la tecla Tabulador e pulsamos Enter. En la siguiente pantalla seleccionamos la opción es_ES.UTF-8.
- También podemos cambiar el TimeZone, el Keyboard y ponemos nuestro pais si usamos wifi. Tecla tabulador para elegir Select, o Back, o Finish, terminar.
- En Wifi (último epígrafe), ponemos nuestro ESSID y password, para poner conectarnos. Y salidremos , bien con F4, y escribiendo emulationstation o bien con los botones del mando ( como veremos mas adelante)
Instalación Retropie
Como comentamos anteriormente, en este post vamos a instalar RetroPie en nuestra Raspberry Pi, aunque estos pasos son extrapolables a otros tipos de maquinas o placas con Linux y sus variantes.
Afortunadamente la mayoría de los videojuegos "antiguos" se pueden emular desde la versión 1 de Raspberry Pi,aunque sin embargo, algunos juegos de videoconsolas como PS1 o NS64, necesitaremos emularlos en las Raspberry Pi mas modernas ( 2 ,3 o mejor 4).
En Retropie , de hecho ,se dispone un numero considerable de videoconsolas para emular videojuegos entre las cuales destacamos las siguientes:
- NES , es decir Nintendo Entertainment System - Super Nintendo Entertainment System
- Atari 800 - Atari 2600 - Atari ST/STE/TT/Falcon
- Amstrad CPC
- Game Boy - Game Boy Color - Game Boy Advance
- Sega Game Gear
- MAME
- PC x86
- NeoGeo
- Nintendo 64
- Sega Master System - Sega Mega Drive / Genesis - Sega Mega-CD - Sega 32X
- Playstation 1
- Sinclair ZX Spectrum
Para ejecutar RetroPie-Setup, debe ser miembro del grupo root / admin lo cual es lo normal siempre qeu haya instalado con las opciones por defecto y no haya tocado nada.
Antes de empezar desde una consola en Raspbian comprobaremos si hay actualizaciones del sistema operativo, por lo que escribiremos lo siguiente en el caso de que no lo haya hecho en el paso anterior:
sudo apt-get update & sudo apt-get upgrade
Ahora instalaremos los paquetes necesarios para el script de instalación de RetroPie:
sudo apt-get install -y git dialog unzip xmlstarlet
Descargaremos también el último script de configuración de RetroPie:
git clone --depth=1 https://github.com/RetroPie/RetroPie-Setup.git
Ahora , suponiendo que estemos en el home del usuarios , nos iremos a la carpeta con el script de configuración:
cd RetroPie-Setup
Ya podemos ejecutar el script mediante sudo con:
sudo ./retropie_setup.sh
La pantalla debería verse / similar en este punto:
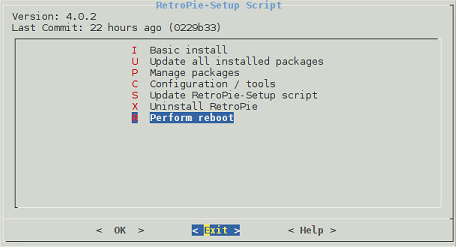
Ahora nos iremos a la primera opción ( Instalación Básica) , lo cual instalará los paquetes principales que son equivalentes a los que se proporcionan con la imagen RetroPie SD.
Tenga en cuenta que esta será la versión de 32 bits de RetroPie lo que significa que algunos emuladores como Daphne (Dragon's Lair) no funcionarán de fábrica en esta versión pues Daphne y algunos otros emuladores solo tienen una versión de 64 bits lanzada para su uso, mientras que esta instalación es para la familia de CPU de 32 bits.
Configurar RetroPie
EmulationStation se puede ejecutar desde el terminal escribiendo emulationstation el terminal.
Una vez arrancado podemos ir a Configuración / Configuración y habilitar el inicio automático para que arranque nuestra raspberry Pi con el interfaz RetroPie ,aunque esta opcion no es muy aconsejable si usa la raspberry pi para otros cometidos pues ademas la vuelta desde un emulador no siempre es muy efectiva
El arranque de RetroPie requiere un poco de paciencia, pero básicamente nos advertirá sobre la detección o no del gamepad.
Emulacion por medio de teclado
Una vez nos aparezca la EmulationStation y se nos ponga en la pantalla de 'RetroPie' , si solo disponemos de unteclado USB pulsaremos una tecla hasta que veamos ' keyboard ' y ya entramos en su configuración.
Por resumirlo, lo del teclado se haría así:
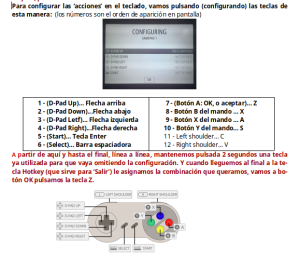
A partir de este momento, ya podríamos actuar, acordándonos de que la tecla más importante, en el teclado, es la Z, la de Launch (iniciar, OK, aceptar...)
Si se equivoca, pulsando la tecla F4, se sale de la configuración, pasando a modo consola. Y, cuando esté en el 'prompt' de consola, puedes escribir sudo reboot,para reiniciar el sistema, o sudo shutdown -h now) para cerrarla y apagar. O puedes escribir emulationstation y vuelves a la pantalla de Configuración General.
Emulacion por medio de un gamepad USB
Aunque un teclado nos puede valer , lo realmente divertido es u sar Gamepads para jugar ,( los hay por 5€)
Hay infinidad de mandos USB que son compatibles con RetroPie, basta hacer una pequeña búsqueda en Amazon.
Puede utilizar cualquier tipo de controlador USB, incluido un controlador USB NES, aunque sus juegos son más limitados, ya que tiene menos botones que la mayoría de los juegos más recientes.
Si está configurando RetroPie en su máquina arcade lo podrá configurar todo de igual forma.
Antes de empezar conectaremos los Gamepads a nuestra Raspberry Pi

Los mandos para jugar se configuran de una manera similar a un teclado .
Para configurar los mandos para que funcionen con el sistema de menús y los juegos, arranque RetroPie. La Raspberry iniciará automáticamente la interfaz de usuario de RetroPie, donde se le pedirá que configure el controlador.
Mantwega presionado uno de sus botones para configurarlo, y siga las instrucciones en la pantalla
Si se equivoca, no se preocupe, puede acceder a este menú de configuración más tarde pulsando Start en la interfaz de usuario de RetroPie o escribiendo F4 en su teclado y reiniciando RetroPie.
Algunos juegos requieren una configuración adicional del mando en el juego. Esto se puede hacer entrando en el sistema de menús de un juego y mapeando el controlador allí (aunque esto no es necesario para la mayoría de los juegos).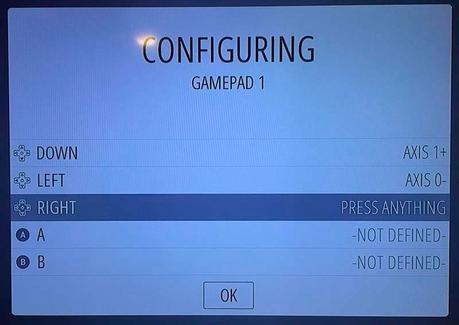
Es importante,mencionar lo del HotKey pues e s el mandato para salir de un juego. Si no se asigna nada, pregunta si quiere que se asigne el botón por defecto (o no). Si Le dice que YES, y entonces a signa el Pulsar simultáneamente Select+Start,( es decir los botones centrales del s Gamepads ) , lo cual es un gesto muy fácil, y vale perfectamente para salir de cualquier juego.
S i tuviésemos un mando de PlayStation, estos serían las completas equivalencias:

Si su gamepad no cuenta con una de las opciones (digamos, las palancas analógicas) presiona un botón hasta que RetroPie la ignore e indique "Not Defined". La confirmación en "OK" se hace con el botón equivalente a "A". El teclado puede ser configurado como un control secundario, o salir al rescate en caso de que RetroPie no haya detectado correctamente a los botones del gamepad y sea necesario volver atrás.
Confuguraciones adicionales
Respecto a las configuraciones generales, en realidad, se puede dejar todo 'por defecto'.
Ya tenemos configurado así que vamos, en la ES (EmulationStation) al identificativo de Retropie - Configuration y... Aceptar. Entonces nos sale esto:
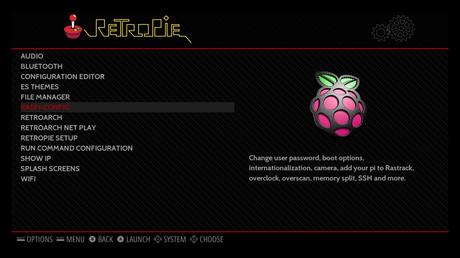
Viéndolo muy por encima, vamos seleccionando (y Aceptar) cada cosa y viendo que pone, por ejemplo en Audio, que sea por HDMI. Es-Themes y Splash- Screen es cosa de tuneo, Files Manager es para navegar por los archivos (usando Linux, es mucho más cómodo meter la SD en el PC y trabajar desde ahi).
Buscando ROMs
Oficialmente deberiamos comprar las ROM si es que no disponemos del juego originalSi cuenta con los juegos originales hay algunas web en las que puede buscar, y descargar, una a una, 'roms' de juegos, que presentan ordenados por formatos de emulación, y alfabéticamente.
Estas son algunas:
Por cierto que parece ser que estos sistemas admiten añadir, en las carpetas donde cargas los juegos, unas subcarpetas de nombre ' images' que contengan archivos JPG, PNG, etc, de esos juegos cargados, para verlos cuando arranque el sistema. Y el propio sistema tiene una cosa que se llama 'S CRAPE R', en la que no vamos a entrar, por la que, vía internet, se pueden 'documentar', con imágenes, los juegos instalados.
Por suerte, tanbien hay algunas ROMs gratuitas que podemos usar, MAMEdev.org tiene una lista de estas ROMs gratuitas y legales. La.
Como ejemplo las ROMs de Gridlee y Super Tank. se pueden descargar
Carga de juegos
Ahora, debe copiar sus archivos rom en los directorios rom correctos asociados. Si siguió los pasos anteriores, el directorio principal para todas las roms es ~/RetroPie/roms(o /home/pi/RetroPie/roms, que es lo mismo aquí). En este directorio hay un subdirectorio para cada sistema emulado compatible, por ejemplo, NES, SNES, Sega Megadrive, etc.
Se debe prestar atención a las extensiones de los archivos rom pues algunos emuladores usan .zip mientras que otros usan una extensión de archivo personalizada asociada con el emulador en cuestión. Por ejemplo, el emulador Atari 2600 puede usar .a26, .bin y .rom.
Las ROMs pueden instalarse desde al menos tres vias :
- A través de SSH/SFTP (a través de su red) .Lo ideal es conectarse con otro ordenador usando FileZilla y buscando el siguiente directorio:
/home/pi/RetroPie/roms
Descomprima cada ROM de juego y suba cada carpeta de juego a su respectiva carpeta de sistema de juego.Después de haber copiado estos directorios, reinicie RetroPie.
- Desde la SD con un ordenador Linux. Si pinchamos la SD del Retropie en el ordenador (con Linux, porque las particiones son EXT4 y Windows no las vera) vemos que consta de tres particiones: boot y retropie (es decir, es como un sistema debian, porque los juegos hay que cargarlos, en Retropie, en la ruta (de esta partición 'retropie'... /home/pi/RetroPie/roms/. Y dentro de esa carpeta 'roms' vemos muchas subcarpetas, que corresponden, cada una, a un tipo de emulación... y a cada una de ellas deben ir los juegos (las 'roms') que corresponda a esa plataforma.
- Se pueden cargar juegos tambien desde un pendrive, Siga los siguintes pasos :
1- Pendrive vacío, formateado en FAT32. Crear en él una carpeta (vacía) llamada retropie.
2- Insertar este pendrive en el Retropie arrancado (instalará automáticamente unas carpetas, tardando cerca de 2 minutos)
3- Sacarlo, volver al PC y copiar los juegos en sus correspondientes carpetas del pendrive
4- Volver a insertar en pendrive en en el Retropie... y transferirá, automáticamente, los archivos cargados.
Los juegos (las 'roms') tiene que cargarse en el formato apropiado... o en *.zip yY esto hay que irlo conociendo (conociendo las 'extensiones'), a la hora de copiar los juegos. Por ejemplo, los juegos de Atari7800 vienen como *.a78, los de GameBoy con *.gb, los de GameBoy Color como *.gbc, los de Nintendo 64 como *.n64, los típicos de Nintendo ('Nintendo Entertainment System') como *.nes, los de Supernintendo como *.smc y los más gordos, de la Play Station One (PSX), la Play Station Portable (PSP) suelen venir como *.iso, o *.img, o con un .bin mas un .cue, etc. Los de las consolas Nintendo vienen como *.nds
Y, según pod3emos leer, los de PSX, en .cue .cbn .img .iso .m3u .mdf .pbp .toc .z .zn
Una nota legal
La mayoría de los juegos retro son propiedad de sus respectivas empresas (¡sí, incluso los más antiguos!) y están protegidos por las leyes de derechos de autor. Por lo tanto y desgraciadamente, la descarga de ROMs se considera piratería a no ser que se desargue un juego que ya dispongamos en el formato original.
Aunque puede encontrar toneladas de ROMs en cualquier sitio de Torrent tenga en cuenta que no debería descargar ningún título con derechos de autor.


