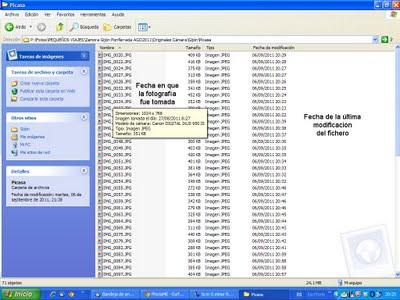Editores Fotográficos (GIMP) y datos Exif
Por Jmbigas
@jmbigas
Cuando ya nos hayamos convencido de que el salto a la fotografía digital nos ha cambiado los problemas, que hemos abandonado los antiguos, a cambio de abrazar los nuevos, estaremos abocados a la necesidad de utilizar algunas funciones de las que habitualmente se encuentran en los programas o aplicaciones (software) llamados Editores Fotográficos o Editores Gráficos.
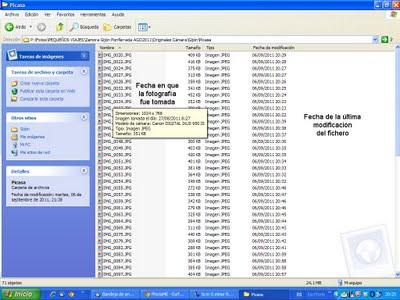
Cuando seleccionamos un fichero fotográfico (*.JPG) en Windows XP,
en un segundo (más o menos), vemos una ventanita con datos adicionales
que están incrustados en el fichero. Son los datos Exif.
Pero, ¿qué funciones necesitamos utilizar de un editor fotográfico?. Para empezar, manejar y cambiar la resolución (tamaño) de la fotografía. Por defecto, nos conviene siempre obtener las fotos en la cámara con la máxima resolución que esta nos pueda dar. Esto nos va a permitir poder imprimirla sobre papel, incluso en formatos relativamente ampliados, con la máxima calidad.
Con fotografías a 8, 10, 12, 14 ó 18 megapixels, acabamos obteniendo ficheros de un tamaño enorme (3, 5, 8 o más megabytes). Prácticamente no los podemos mover. Intentar incluirlos como adjuntos en un correo electrónico, habitualmente nos lleva a superar los límites de tamaño establecidos por los diversos servidores.
Si las subimos a algún servidor de la red de los que permiten compartir álbumes (galerías o colecciones) de fotografías con otros usuarios (familia, amigos, conocidos, público en general), la operación de subirlas nos costará (en tiempo) lo que corresponda a su número de megabytes. Y no olvidemos que si disponemos de un ADSL, la A significa asimétrico, es decir, la velocidad de subida de datos es mucho menor que la de bajada. Fácilmente subir 10 fotos de 5MB cada una nos puede acabar costando una hora, o incluso más.
Podemos ampliar los datos Exif que vemos, en XP, dando al botón derecho
del ratón, y escogiendo Propiedades, luego pestaña Resumen y Opciones avanzadas
Y la sorpresa es que las fotos almacenadas efectivamente en ese servidor, las que podemos bajarnos nosotros mismos o nuestros conocidos, tienen ya una resolución mucho menor, la adecuada para una perfecta visualización en la pantalla del ordenador. En general, estarán almacenadas con una resolución de 1024x768, que es la resolución que más habitualmente estamos utilizando en nuestros ordenadores. Estos servicios (Picasa, Flickr,...), por lo tanto, son extremadamente útiles para que otras personas puedan ver nuestras fotos en sus pantallas de ordenador. Pero no podemos confiar en que se las puedan bajar y sacar una copia en papel de buena calidad.
La única solución que yo conozco para compartir realmente fotografías con la alta resolución de las originales es utilizar alguno de los servicios de compartición de ficheros que existen, como Dropbox, por ejemplo. Su manejo es menos intuitivo que los servicios de compartición de fotografías, pero los ficheros se guardan y se pueden bajar exactamente en las mismas condiciones de resolución (y tamaño) de los originales.
Si queremos subir a alguno de esos servicios, pues, una colección de 50, 100 ó 200 fotografías, parece absurdo consumir tiempo de subida para nada. Quizá nos convenga tener una versión de nuestros mejores originales (los que queramos efectivamente compartir) en la resolución de la pantalla del ordenador. Para poder mover los tamaños justos y necesarios a este objetivo. Si reducimos la resolución original a, por ejemplo, 1024x768 píxeles (puntos), cada fichero nos ocupará entre 300 y 500 KB. Si sacrificamos calidad, podemos incluso llegar a una décima parte de ese tamaño. Podemos incluso pensar en enviar una colección de una docena (o más) de fotografías con esta resolución en un solo correo electrónico.
Reducir la resolución, escalar la imagen, como habitualmente se conoce en el argot, es una de las funciones básicas de un editor fotográfico.
Al margen de las composiciones artísticas que cada cual quiera hacer, y centrándonos en lo más básico, es habitual que alguna de las fotografías pueda mejorar sensiblemente sólo con ajustar un poco el Brillo y/o el Contraste. Las fotografías tomadas con poca luz, o con bastante zoom, a menudo pueden mejorar significativamente aumentando ligeramente el contraste, o dándoles un poquito más de luz (brillo).
Si queremos subirlas a algún servidor a disposición pública, y queremos que cualquiera que las reutilice mantenga nuestro nombre como autor (aunque sólo sea un refuerzo de nuestro ego de fotógrafo aficionado, y no nos suponga ingreso alguno), deberemos poner nuestro nombre, o un texto de autoría en alguna parte de la foto. Eso es añadir una capa de texto a la imagen, que es otra de las funciones básicas que realiza cualquier editor fotográfico.
En Picasa, por ejemplo, al visualizar una fotografía, vemos, a la derecha
(zona marcada) los datos Exif más importantes.
Conviene ahora que tengamos en cuenta otro tema que puede ser muy importante. La mayoría de cámaras graban las imágenes en formato JPEG (sufijo .JPG) que es un formato comprimido y normalizado para almacenar imágenes. Pero en ese fichero, además de la imagen, se almacenan otros datos (o metadatos), siguiendo la normativa Exif (EXchangeable Image File format). Las especificaciones Exif fueron elaboradas y emitidas por la JEITA (Japan Electronic and Information Technology Industries Association). Su última revisión (la versión 2.2) data de 2002, y el documento de especificaciones ocupa casi 150 páginas.
Estos datos adicionales grabados (incrustados) en el fichero de imagen, pueden variar entre unas cámaras y otras. De entre los muchísimos datos, destaquemos que se guarda habitualmente una miniatura de la imagen (thumbnail - uña de pulgar) - lo que facilita enormemente su visualización en una tira de miniaturas. Además, se almacenan datos de la cámara (marca y modelo) utilizada, así como sus principales parámetros de configuración (velocidad de obturación, longitud focal, diafragma, utilización de flash, fecha y hora de la toma, etc. etc.). Algunas cámaras altas de gama permiten también personalizar al autor de la fotografía, y que su nombre forme parte de estos metadatos incrustados en el fichero de la imagen. También es posible guardar las coordenadas GPS del lugar donde se tomó la fotografía, así como la altitud sobre el nivel del mar. Claro que para algunos de estos datos hace falta que la cámara disponga (en estándar, o mediante un accesorio adicional) del dispositivo capaz de generar esa información, lo que, habitualmente, no es el caso.
Para los fotógrafos profesionales que utilizan a diario cámaras de alta gama, las posibilidades son mayores. Pero la más elemental camarita digital compacta graba bastantes de estos datos.
Desde el propio Sistema Operativo del PC podemos ver algunos de ellos. Por ejemplo, en Windows XP, si ponemos el cursor sobre el nombre de un fichero de tipo imagen (.JPG, por ejemplo), en (más o menos) un segundo veremos una ventanita de información con algunos datos básicos (tipo de cámara, fecha de la toma). Si seleccionamos el fichero, pulsamos el botón derecho del ratón y seleccionamos Propiedades, y luego la pestaña Resumen y Opciones avanzadas, podremos ver una ventana con una colección mayor de estos metadatos, genéricamente llamados datos Exif.
Siguiendo con Picasa, esto es lo que visualizamos si pedimos
página con información detallada.
Para las fotos que hayamos subido a algún servicio de compartición de fotografías, también podemos (y pueden todos los demás que hayamos autorizado a visualizarlas) ver el valor de estos datos para nuestras imágenes. Por ejemplo, en Picasa veremos por defecto unos cuantos de estos datos (la cámara utilizada, la fecha de la toma y algunos datos técnicos de la fotografía). Incluso podemos ver las coordenadas GPS donde se tomó la foto, pero habitualmente sólo si las hemos geoposicionado a mano en el mapa, después de subirlas, que es una opción que todos los servicios ofrecen. Pero si escogemos página con información detallada (en azul, bajo los datos básicos), se abre una página nueva donde podremos ver todos los metadatos del fichero de imagen.
No existe una tabla fija para estos datos, ya que las especificaciones Exif son muy flexibles y sofisticadas. Definen la forma de incluir datos Exif, mediante la definición de punteros, tamaños y etiquetas. Por ello, el tamaño que ocupen estos datos en un fichero de imagen puede ser muy variable de una cámara a otra, y en especial, entre las cámaras compactas y las más profesionales.
Esta sofisticación en la forma de almacenar los datos Exif hace que su estructura se pueda corromper por una manipulación inadecuada que haya realizado algún software. En particular, con las opciones avanzadas de la pestaña Resumen de Propiedades, en Windows XP, tenemos opción de añadir manualmente algunos datos a esta estructura (tales como autor, comentarios de la toma, etc.). Si lo hacemos, la estructura de datos original habrá sufrido algún tipo de corrupción. Podremos recuperar los datos que hayamos introducido en XP desde el propio XP, pero es muy probable que otro programa no sepa interpretarlos correctamente, y dé errores en alguno de ellos.
Existe un programa muy simple, desarrollado por un aficionado a la fotografía, llamado PhotoMe, de libre descarga y utilización, que permite visualizar todos los datos Exif de un fichero de imagen (.JPG por ejemplo), e incluso modificar alguno. Puede ser una buena ilustración de lo que os estoy intentando contar.
Hay una consideración importante a realizar en lo que se refiere a estos datos Exif. Algunos pueden ser muy útiles para nosotros mismos. Por ejemplo, el modelo de cámara utilizado (quizá tengamos varias, y seguramente habremos tenido varias a lo largo del tiempo), o que se mantenga invariable la fecha y hora de toma de la imagen, al margen de las manipulaciones que hagamos con el fichero que contiene la imagen. Otros datos pueden resultar muy útiles (para nosotros mismos o para otros) a fin de ver con qué configuración se realizó una fotografía que resultó excelente -para reutilizarla-, o incluso una que salió mal -para evitarla-.
Pero debemos tener en cuenta que hay algunos editores fotográficos muy básicos que no respetan estos datos Exif. Por ejemplo, uno que es básico y muy sencillo de utilizar (fotografix), al menos en la versión que yo he utilizado (1.5) no respeta los datos Exif. Al modificar una foto con este editor y grabarla como .JPG, perdemos los datos Exif originales. Lo cual puede resultar o irrelevante o dramático, pero conviene conocerlo de antemano, para evitar sorpresas.
En cualquier caso, antes de empezar a editar ninguna fotografía, debemos tener claro que tenemos que conservar los ficheros con las fotografías originales de la cámara. Es la garantía de poder recuperar la máxima resolución, y todos los datos Exif tal y como los generó nuestra cámara en el momento de la toma. Podemos crear ficheros con las fotos manipuladas -editadas- con el mismo nombre, pero en un directorio distinto. Nunca deberíamos machacar un original con su versión editada.
Y ahora viene la gran elección: ¿qué editor fotográfico utilizar?. Si buscamos en Google, o en alguna de las webs que distribuyen software (softonic u otras), por Editores gráficos o Editores fotográficos podemos obtener una lista con cientos de ellos. El más conocido, por supuesto, es el Adobe Photoshop, que es el Rolls Royce de los editores fotográficos. Pero su complejidad, sofisticación y coste, lo convierten en una herramienta casi exclusiva para profesionales. Hablando una vez por la radio del Photoshop aplicado habitualmente a las fotografías de famosos (o especialmente famosas) publicadas en las revistas, llamó un oyente que comentó que para Photoshop, las fotos de los Platos Combinados de las cafeterías, que no se parecen en nada a la triste realidad que acaba en nuestra mesa.
Adobe tenía una versión doméstica, llamada Adobe Photodeluxe Home Edition, que yo utilicé durante algunos años. Pero estaba preparada para Windows 98, y, a pesar de que funcionaba con las primeras versiones de XP, a partir de la implantación de alguno de sus Service Packs, ya dejó de funcionar. Su heredero, en la oferta de Adobe, es el llamado Photoshop Elements, de precio reducido y que nos lo podemos encontrar como software incluido al comprar un ordenador nuevo.
Sin embargo, mi recomendación para el uso doméstico de que estamos hablando, es GIMP (GNU Image Manipulation Program). Se trata de un proyecto de código abierto y su utilización es libre, bajo la licencia de software libre GNU. Es muy completo (lo que, posiblemente, acabe siendo su principal inconveniente) y su utilización para realizar operaciones básicas, tras un pequeño aprendizaje, es relativamente intuitivo. Actualmente está disponible para su libre descarga la versión estable 2.6.11.
En cualquier caso, hay que tener en cuenta que la edición fotográfica no es una tarea trivial, y conviene entender su principio, que es la utilización de capas. Así, al abrir una fotografía original, esa imagen será la primera capa. Pero si añadimos un texto a la fotografía, por ejemplo, este ocupará una segunda capa. Podemos guardar la imagen en el formato nativo de GIMP (.xcf) que es un formato editable, pero que no podemos utilizar directamente para subirlo a ningún servidor de compartición, ni, en general, puede ser leído por otro software diferente de GIMP. Ese formato nos puede servir, simplemente, para mantener la estructura de capas que hayamos creado, y poder modificar posteriormente una de ellas (cambiar un texto, por ejemplo).
Por el contrario, los formatos habituales de imagen (.JPG en particular) son formatos planos, de una sola capa. Si hemos abierto una imagen, y le hemos añadido un texto (por ejemplo, nuestro nombre en una esquina), al pedir a GIMP guardar como, tenemos que asegurarnos que estemos guardando un fichero .JPG, y GIMP nos advertirá que hay que exportar los datos para aplanar el fichero. Esto significa que en la imagen resultante (en formato JPG), el texto introducido formará ya parte de la propia imagen, y no será editable, ya no podremos cambiarlo. Si hemos cometido un error, deberemos recuperar la imagen original y repetir el proceso, con el texto correcto.
El hecho de ser un proyecto de código abierto facilita el que otros desarrolladores puedan producir complementos o plugins para realizar determinadas operaciones, no incluidas en la distribución estándar. Algunos de ellos es posible que se acaben integrando en alguna versión posterior, si son realmente útiles para la mayoría de usuarios. Por lo que sé, aunque no lo he probado hasta hoy, existe un complemento para realizar un tratamiento por lotes, para modificar algunas características que puedan ser automatizables. Por ejemplo, si queremos solamente reducir la resolución a 1024x768 pixeles de un paquete de 200 fotografías, la alternativa a realizar esa repetitiva operación foto a foto, manualmente, sería descargar, instalar y utilizar ese complemento.
Por terminar este artículo con algunas informaciones prácticas, voy a detallar las operaciones necesarias (utilizando GIMP) para reducir la resolución de una fotografía a una manejable (1024x768), modificar algo el brillo y/o contraste, añadir una marca de autoría (un texto con nuestro nombre, por ejemplo), y guardar la nueva imagen en un directorio diferente del original.
Al lanzar GIMP (tras un cierto tiempo, medio minuto por ejemplo), obtendremos una visualización con dos ventanas: a la izquierda la ventana de Caja de Herramientas, y a la derecha una ventana vacía (porque todavía no hemos cargado ninguna imagen).
Ahora tenemos que cargar la imagen que queremos editar. En la ventana de la derecha, seleccionaremos Archivo y luego Abrir, iremos al directorio donde tenemos la fotografía, la seleccionaremos y daremos Abrir. Nos aparece la fotografía original en la ventana (sin ascensores verticales ni horizontales).
En la banda azul superior de la ventana vemos (en este caso de ejemplo) 3264x2448 (que se corresponde con las cifras de las regletas vertical y horizontal que rodean a la imagen de la fotografía). Esto variará dependiendo de la resolución original de la fotografía. En este caso, la fotografía se ha tomado a la máxima resolución de una Canon IXUS 950is, que son 8 megapixels, y en la ventana vemos la fotografía completa.
Para reducir la resolución vamos a seleccionar Imagen y luego Escalar la imagen, y se abrirá una tercera ventana con la información requerida.
En ella vemos el tamaño actual de la imagen (en anchura y altura; medida en píxeles o puntos) y la resolución en los dos ejes, que es la misma, y no nos conviene modificar, de 72 píxeles por pulgada. Los valores de altura y anchura están unidos por una cadena, que no queremos romper. Esto significa que la proporción de la fotografía es de 4:3 (como la mayoría de fotografías digitales, a diferencia de las de carrete, que tenían habitualmente una proporción de 3:2). Si rompiéramos esa cadena, provocaríamos una deformación de la imagen, que no queremos.
Escogemos 1024 para la anchura y, si le damos a tabulación, directamente nos aparecerá 768 en la altura, manteniendo, pues, la proporción inicial.
Le damos ahora al botón Escala, y se ejecuta el cambio de resolución (de tamaño). La nueva visualización que obtenemos es la de la siguiente imagen.
Para que le cupiera la foto original entera en la ventana de visualización, el sistema tuvo que aplicar una reducción al 18% del tamaño original, que ahora mantiene para el nuevo tamaño, por lo que vemos la imagen mucho más pequeña.
Para seguir trabajando, nos conviene recuperar una visualización más práctica. Para ello seleccionaremos Ver y luego Ampliación (18%), con lo que nos aparecerá una ventana con las diversas posibilidades. Para seguir trabajando cómodamente, recomiendo escoger la visualización 1:1 (100%).
En la nueva visualización, si hemos escogido el 100%, la foto no cabe entera en la ventana, por lo que veremos unos ascensores vertical y horizontal, para desplazarnos por la imagen.
La foto de esta plaza en sombra ha quedado demasiado oscura. Deberíamos aumentar algo el brillo para mejorar la imagen. Para ello escogemos Colores y luego Brillo y Contraste. Se nos abrirá una ventana con unos deslizadores para brillo y contraste de la imagen, que deberemos ajustar a nuestro gusto.
Cuando veamos la imagen tal y como queremos (dentro de las limitaciones de la fotografía original, claro), pulsaremos el botón Aceptar, y la imagen quedará modificada.
Ahora vamos a introducir en la imagen un texto con nuestro nombre, como marca de autoría. Para ello, deberemos seleccionar en la Caja de Herramientas, la herramienta de texto (la marcada con una A). En la parte inferior de la ventana de la Caja de Herramientas se nos muestran las opciones de la herramienta de texto. Ante todo, deberíamos escoger la fuente de caracteres que queremos utilizar (aunque luego podríamos cambiarla). Por defecto, el texto se escribirá en color negro.
Con la herramienta texto activada, pinchamos en el lugar de la imagen donde queremos añadir el texto. Se nos abre una ventana, donde escribimos el texto que queremos incluir. Simultáneamente, se escribe sobre la imagen, en el lugar seleccionado.
Podemos desplazar la caja del texto introducido (sobre la propia imagen), hasta el lugar exacto que queremos que ocupe. Como la zona escogida es más bien oscura, será mejor que el texto se escriba en color blanco. Desaconsejo el uso de otros colores, porque acaba siendo un pasteleo desagradable.
Para ello pinchamos en el campo de Color de la parte inferior de la Caja de Herramientas, y nos aparece una paleta de selección del color del texto.
En este caso, bastará escoger el color blanco (que he marcado aquí con un círculo) y dar a Aceptar. Tendremos ya la imagen editada con su forma definitiva.
Ahora queremos guardar un fichero con la imagen modificada. Como no queremos machacar la imagen original, escogeremos Archivo y luego Guardar como. Se nos abre una ventana de diálogo para escoger dónde queremos guardar el nuevo fichero, y con qué nombre.
Por defecto, el sistema nos propone el mismo nombre de la imagen original. Tenemos que asegurarnos de que el formato es el correcto que queremos (normalmente JPG), lo que se escoge en la parte inferior de la ventana. Tenemos que asegurarnos de que el directorio donde lo vamos a guardar es el que queremos. Por defecto, el sistema nos propone el mismo directorio que la imagen original. Mi recomendación es crear una carpeta bajo el directorio donde están las imágenes originales, y así podremos guardarla con el mismo nombre, lo que nos facilitará las manipulaciones posteriores.
Cuando todos los datos sean correctos (vale la pena asegurarse un par de veces), pulsaremos el botón Guardar de la parte inferior, y el nuevo fichero con la imagen modificada ya estará almacenado donde le hayamos dicho, y habremos terminado la operación. Antes tendremos que haberle confirmado al sistema que queremos Exportar la imagen (aplanar el fichero, porque ahora tenemos dos capas, la imagen y el texto añadido), y el nivel de calidad con la que la queremos guardar. Por defecto nos propondrá un 85% que es bastante correcto. A mayor porcentaje, más tamaño del fichero resultante, y al revés.
Con un poco de práctica, toda la operación se puede realizar en menos de un minuto.
Espero que todas estas explicaciones os puedan resultar de utilidad, y os ahorren buena parte del tiempo que yo he invertido en aprenderlo.
JMBA