RESULTADO FINAL:
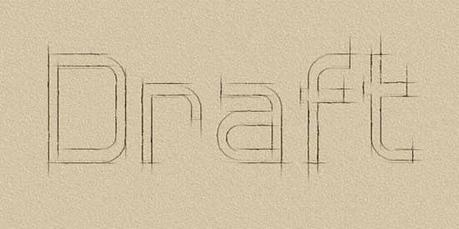
RECURSOS:· Fuente Hall Fetica by Dafont.
TUTORIAL:Paso 1Crea un Nuevo documento de 1000x500 pixeles, después selecciona la herramienta Bote de pintura y rellena el lienzo con el color #d7c7a8.
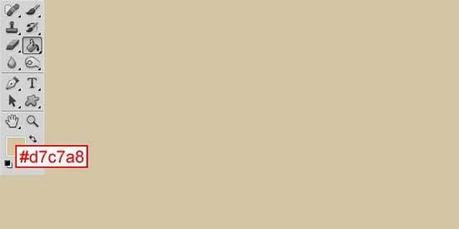
Paso 2
Selecciona la Herramienta de texto y escribe la palabra Draft. Utiliza la fuente descargada “Hall Fetica” con un color Negro y un tamaño de 350 px. Paso 3Baja el Relleno al 0% en la capa de texto creada.
Paso 3Baja el Relleno al 0% en la capa de texto creada.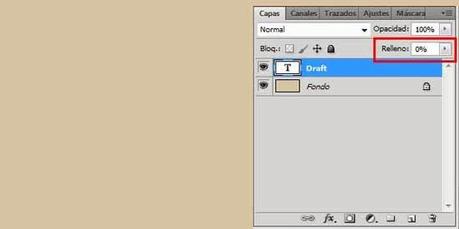 Paso 4Doble clic en la capa de texto y aplica un Estilo de capa de Bisel y Relieve con los ajustes mostrados en la imagen de a continuación.
Paso 4Doble clic en la capa de texto y aplica un Estilo de capa de Bisel y Relieve con los ajustes mostrados en la imagen de a continuación.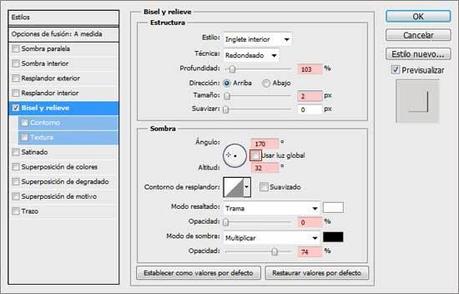 Este es el aspecto que debería tener tu texto ahora.
Este es el aspecto que debería tener tu texto ahora.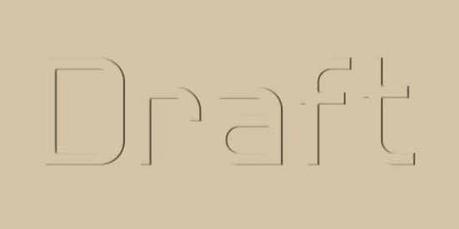 Paso 5Duplica la capa de texto con Control+J.
Paso 5Duplica la capa de texto con Control+J.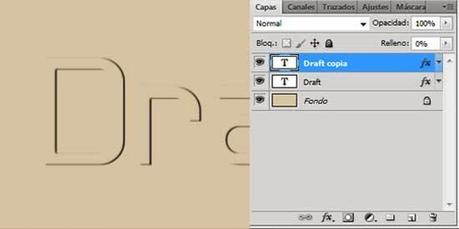 Selecciona la herramienta Mover y desplaza la capa duplicada 5 pixeles a la izquierda y 5 pixeles hacia arriba. (Para ello utiliza las flechas de tu teclado y pulsa 5 veces Flecha izquierda y 5 veces Flecha arriba).
Selecciona la herramienta Mover y desplaza la capa duplicada 5 pixeles a la izquierda y 5 pixeles hacia arriba. (Para ello utiliza las flechas de tu teclado y pulsa 5 veces Flecha izquierda y 5 veces Flecha arriba).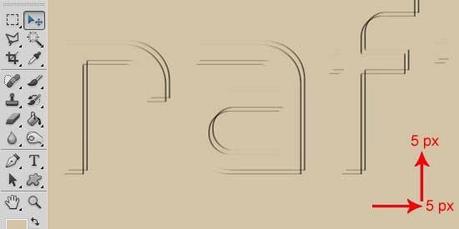 Paso 6Doble clic a la capa de texto duplicada y cambia el ángulo y la altitud del Bisel y Relieve por los valores mostrados a continuación.
Paso 6Doble clic a la capa de texto duplicada y cambia el ángulo y la altitud del Bisel y Relieve por los valores mostrados a continuación.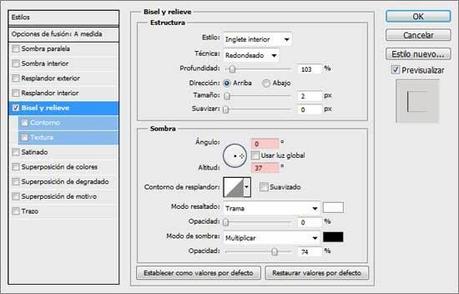 Así debe verse tu texto tras los pasos realizados.
Así debe verse tu texto tras los pasos realizados. Paso 7Selecciona la herramienta Pincel con un tamaño de 1 pixel y una dureza del 100%. Selecciona Negro como color frontal y crea una nueva capa a la que nombrarás ‘Vertical’.
Paso 7Selecciona la herramienta Pincel con un tamaño de 1 pixel y una dureza del 100%. Selecciona Negro como color frontal y crea una nueva capa a la que nombrarás ‘Vertical’.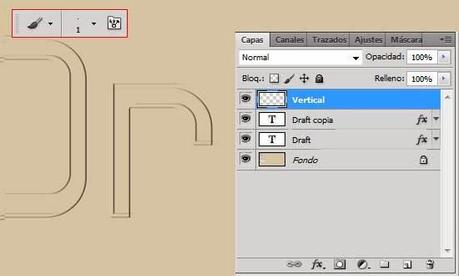 A continuación, pintarás líneas verticales sobre los bordes verticales de cada letra de tu texto. Para hacer líneas rectas presiona una vez el pincel para marcar el punto donde quieres que comience tu línea, ahora manteniendo presionada la tecla Mayúsculas presiona el pincel nuevamente donde quieras que termine y se creará una línea recta que unirá ambos puntos.
A continuación, pintarás líneas verticales sobre los bordes verticales de cada letra de tu texto. Para hacer líneas rectas presiona una vez el pincel para marcar el punto donde quieres que comience tu línea, ahora manteniendo presionada la tecla Mayúsculas presiona el pincel nuevamente donde quieras que termine y se creará una línea recta que unirá ambos puntos. Paso 8Después de añadir todas las líneas verticales que tu texto precise, ve a Filtro/Desenfocar/Desenfoque de Movimiento y aplica los siguientes valores.
Paso 8Después de añadir todas las líneas verticales que tu texto precise, ve a Filtro/Desenfocar/Desenfoque de Movimiento y aplica los siguientes valores. Paso 9Crea una nueva capa y renómbrala ‘Horizontal’.
Paso 9Crea una nueva capa y renómbrala ‘Horizontal’.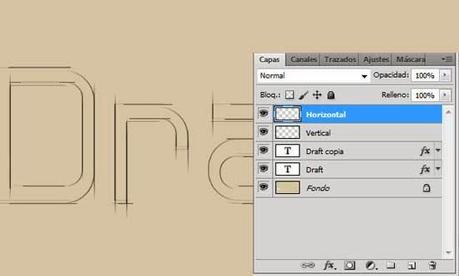 Paso 10Crea líneas horizontales de la misma forma que lo hicimos en el Paso 7 con las verticales.
Paso 10Crea líneas horizontales de la misma forma que lo hicimos en el Paso 7 con las verticales.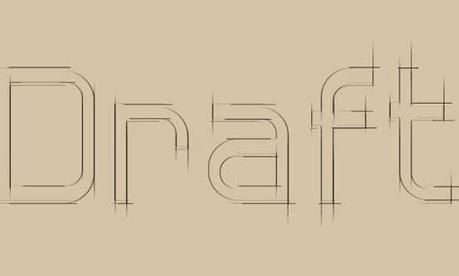 Paso 11Después de añadir todas las líneas horizontales que tu texto precise, ve a Filtro/Desenfocar/Desenfoque de Movimiento y aplica los siguientes valores.
Paso 11Después de añadir todas las líneas horizontales que tu texto precise, ve a Filtro/Desenfocar/Desenfoque de Movimiento y aplica los siguientes valores.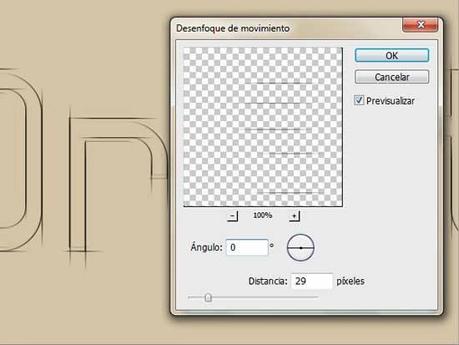 Paso 12Mayusculas+Control+E para combinar todas las capas.
Paso 12Mayusculas+Control+E para combinar todas las capas.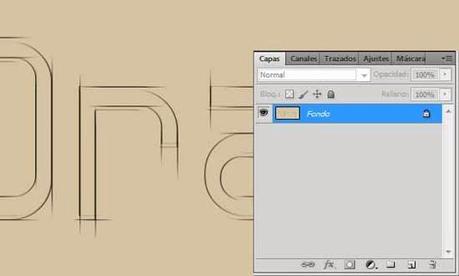 Paso 13Ve a Filtro/Trazos de Pincel/Salpicaduras y aplica los siguientes valores.
Paso 13Ve a Filtro/Trazos de Pincel/Salpicaduras y aplica los siguientes valores.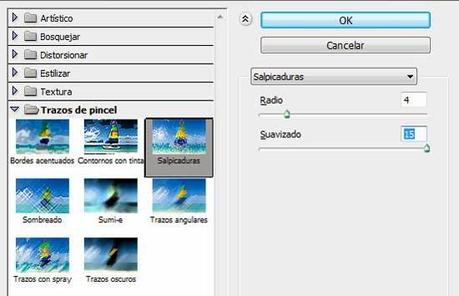 Esto dará al diseño un efecto más sucio y realista.
Esto dará al diseño un efecto más sucio y realista.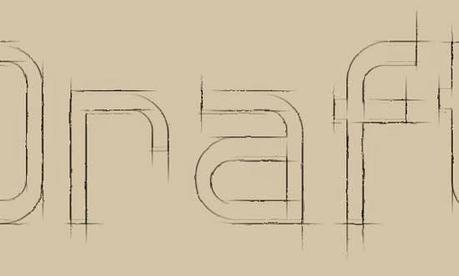 Paso 14Ve a Filtro/Textura/Texturizar y aplica los valores mostrados a continuación
Paso 14Ve a Filtro/Textura/Texturizar y aplica los valores mostrados a continuación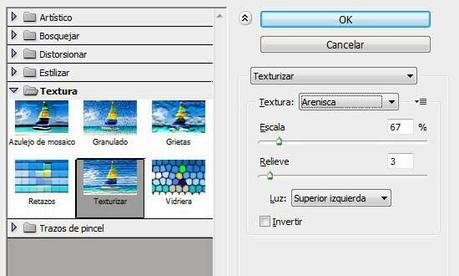 Esto dará una textura de papel a nuestro diseño.
Esto dará una textura de papel a nuestro diseño.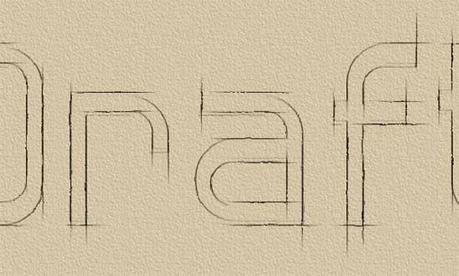 Paso 15Finalmente ve a Filtro/Ruido/Añadir ruido y aplica los siguientes valores.
Paso 15Finalmente ve a Filtro/Ruido/Añadir ruido y aplica los siguientes valores.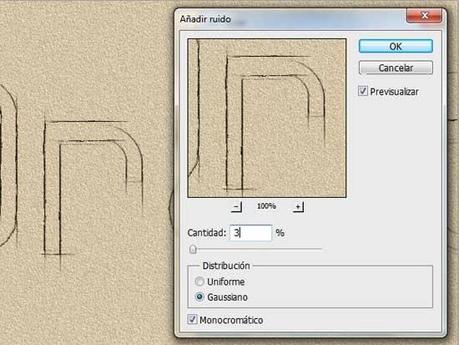
RESULTADO FINAL:
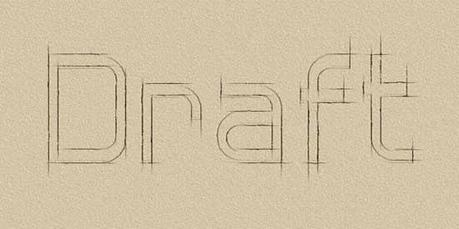
Versión en Inglés del Tutorial

