Cura es uno de los famosos programas para impresión 3d desarrollado por Ultimaker .Este clásico software de corte prepara su modelo para la impresión 3D tanto para los que se inician el el mundo de la impresión 3d como para los usuarios avanzados, siendo por tanto una de las mejores opciones a la hora de seleccionar un programa de laminado e impresión en 3d hasta tal punto que supera el sw propietario de otros fabricantes como por ejemplo el del Geetech ( Easyprint) entre otros.
En efecto ,para los principiantes en impresión de objetos 3D , este programa hace que sea fácil obtener resultados aceptable s, dada la gran complejidad de los procesos de impresión 3d y ,asimismo para los usuarios más expertos también les permite mejorar sus impresiones, pues hay más de 200 ajustes en el modo avanzado que podrán adaptarse a las necesidades de cada modelo, los cuales sin duda ayudaran a mejorar la calidad de impresión en 3d del objeto que se desea imprimir en 3d.
La fama de este programa no es en vano pues porque a demas de ser gratuito , es un programa "Open Source " lo que significa que tras este sw hay toda una comunidad para intentar mejorarlo o corregir deficiencias o funcionalidades en este.
Dado que Cura es un excelente sw de impresión 3d , lo suyo es que le intentemos dedicar un pc en exclusiva conectado a nuestra impresora 3d, sobre todo si contamos con algún equipo obsoleto que ya no usemos. Ahora bien , el problema viene cuando intentamos instalar el sw de Cura en un ordenador antiguo con Windows desde este enlace https://ultimaker.com/es/software/ultimaker-cura
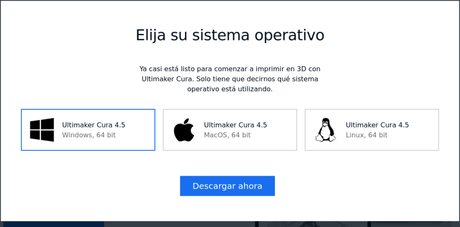
Bien, en el mejor de los casos quizá pueda instalarse con el enlace anterior pero si el ordenador tiene unos años y cuenta con windows quizás no pueda instalarse con dicho instalador nativo fundamentalmente por el soporte de requisitos gráficos ( opengl) que no este actualizado para su tarjeta grafica porque el fabricante haya decidido dejar de dar soporte.
Incluso si cuenta con Linux en muchas ocasiones desde la propia tienda de sw de Lubuntu tampoco se podrá instalar Cura fácilmente, pero no se preocupe pues hay una solución sencilla: instalar una versión de Linux de 64 bits y luego instalar manualmente el sw de Cura para después personalizar la instalación , lo cual vamos a ver a continuación , suponiendo que nuestro ordenador cuente con al menos con un núcleo de 64 bits.
Instalación de Ubuntu 64 bits
Ubuntu es un sistema operativo libre y gratuito,perteneciente a la familia Linux y patrocinado por la compañía Canonical. Cada seis meses está disponible una nueva versión, que se identifica por su fecha de lanzamiento: así, "Ubuntu 18.04" hace referencia a la versión del año 2018 publicada en abrile (mes 4).
Cada dos años la actualización presenta la característica de ser LTS, lo que significa que tendrá un soporte técnico de al menos cinco años.
Para instalar Ubuntu de 64 bits en primer lugar habrá que descargar la imagen de Linux 18.04 , instalar esta en nuestro equipo y sobre este ,ya podremos después instalar el programa Cura.
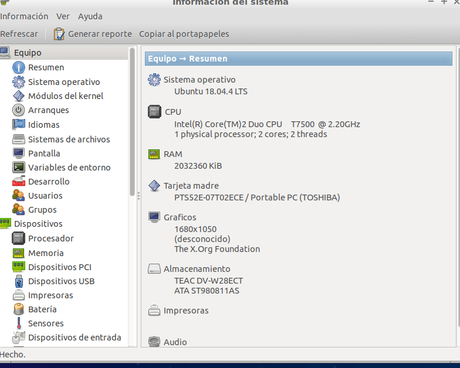
Para descargar esta versión de 64 bits ( siempre que el procesador del ordenador al menos tenga dos nucleos de 64bits ) nos iremos a https://ubuntu.com/download/desktop y haciendo clic abrirá una ventana en la que escogeremos la opción de guardar el archivo.
Éste fichero tiene la extensión ".iso" con un tamaño de alrededor de mas de 1GB, por lo que puede tardar un rato en descargarse, dependiendo de la velocidad de nuestra conexión a Internet.
Una vez descargada la imagen ISO en nuestro ordenador hay que grabar esta en un dvd autoarrancable , misión que se puede hacer con la propia herramientas nativa del propio SO como es la propia grabadora de DVD incluida en W10.
El primer paso es introducir un DVD grabable en la grabadora del PC, lo cual hará que salte una ventana de aviso:pulse Cancelar.
A continuación, haremos clic con el botón derecho del ratón en el archivo ISO para que se abra el menú contextual y en él elijiremos Grabar imagen de disco.
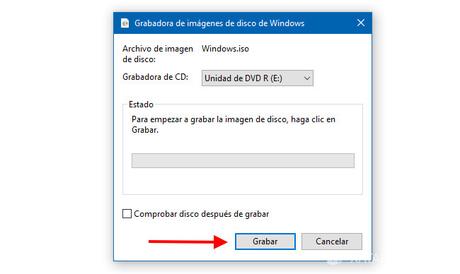
La grabadora de imágenes de Windows solo tiene una única opción de si queremos comprobar el disco después de grabar o no,la cual tomará más tiempo pero le asegurará que el disco se ha grabado correctamente. Para grabar la imagen pulsaremos Grabar para que empiece el proceso y no necesitemos hacer ya nada más salvo esperar a que termine la grabación. No es recomendable que realice tareas que usen muchos recursos mientras se graba, pues podría hacer que la grabación se maologre dejando inservible el dvd.
También es posible grabar la imagen ISO de Ubuntu en una unidad usb autoarrancable, utilizando para ello alguna de las posibilidades que nos ofrezca nuestro actual sistema operativo:
- Para grabar en entornos Microsoft Windows se puede usar, entre otros, un programa como "Windows USB/DVD Download Tool", que se puede obtener en el sitio web http://wudt.codeplex.com/ o también en http://descargar.cnet.com/Windows-USB-DVD-Download-Tool/3000-18513_4-10972600.html
- Para crear la memoria USB en equipos con Linux hay que localizar la aplicación de grabación instalada en el sistema ( en Ubuntu es nativa ) o como alternativa usar otros paquetes disponibles en el Centro de Software: k3b, gnomebaker, bonfire, imagewriter, usb-creator-gtk,unetbootin,...
En todo caso una vez tengamos el DVD o USB ya grabado , lo introduciremos en el PC y modificaremos desde la BIOS la opcion de arranque desde USB o DVD según proceda
Una vez arrancada la maquina nos aparecerá un menú que permitirá probar el SO sin instalarlo en el sistema
Suponiendo que después de haber probado Ubuntu nos hemos decidido a instalarlo en nuestro disco duro interno, en sustitución de nuestro anterior sistema operativo, la primera precaución debe ser hacer una copia de seguridad de todos los documentos actuales que deseemos conservar (textos,fotos, música, vídeos, presentaciones,...) aunque obviamente, este paso no resulta necesario si vamos a ejecutar la instalación en un disco duro nuevo o recién formateado.
Después de haber puesto a salvo nuestros documentos, comenzaremos el proceso de instalación una vez lleguemos a la pantalla inicial de Ubuntu. A partir de aquí disponemos de dos formas de iniciar la instalación:(a) usar las flechas de desplazamiento para seleccionar la opción "InstallUbuntu" y pulsar "Enter" (lógicamente, si antes usamos la tecla "F2" para cambiar a nuestro idioma, el mensaje sería "Instalar Ubuntu") y seguiremos el asistente con las preguntas de distribución de teclado , zona horaria o usuario , claves y opciones de inicio hasta finalizar por completo momento en el cual nos pedira que reiniciemos para hacer efectivos los cambios
Instalación de Cura
Una vez tengamos Ubuntu de 64 bits instalado,podríamos descargar el software de Cura desde su página oficial pero también podremos instalar la última versión de este software en Ubuntu 16.04 desde el repositorio de turno.
Antes de proceder a la instalación ya que Cura depende de python 3.x. tenemos qeu a satisfacer las dependencias en primer lugar para que todo vaya correctamente
A continuación, es el momento de agregar el repositorio que nos proporcionará el paquete para la instalación.
Para terminar, solo nos queda actualizar los paquetes nuestra lista e instalar cura.
Después de esto ya tendremos que ser capaces de ejecutar Cura. Bien sea con el comando "cura" desde la terminal o buscando el lanzador del programa en el Dash de nuestro sistema operativo.
Personalización de Cura
Cura al haberlo creado un fabricante como ultimaker no dispone de todos los modelos de impresoras 3d del mercado , asi qeu si disponemos del perfil de esta o nos lo facilita el fabricante , lo ideal es copiar este perfil en nuestro viejo pc
Si nos vamos al fabricante Geetech, el nos permite descargar un fichero comprimido con algunos de los contenidos del directorio resources :
Lo interesante es copiar por ejemplo con el gstor de archivos estos recursos al directorio correspondiente del Cura de nuestro equipo ,por lo que en primer lugar lo copiaremos a nuestro home ( en nuestro ejemplo /home/usuario/Descargas/ ) , descomprimiermos despues su contenido ( deberia llevar al menos esas tres carpertas mencionadas)y finalmente copiaremos este contenido a las carpeta del Cura
Para copiar los recursos al directorio de instalacion por tema de permisos no lo vamos a poder copiar directamente desde el gestor de archivos por lo que lo haremos desde una consola de terminal
Para copiar estos tres contenidos seguiremos lso siguintes pasos
En primer podemos copiar el contenido de la carpeta extruders
Despues podemos copiar la carpeta definitions
Y finalmente lo mismo con la carpeta meshes
Una vez concluido este proceso si reiniciamos Cura deberíamos poder acceder a dicho perfil lo cual sin duda nos permitira ahorrar mucho tiempo a la hora configurar este estupendo programa


