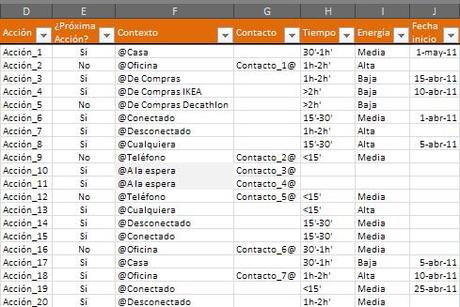 A lo largo de las últimas semanas, hemos visto las 5 características esenciales que debe cumplir todo sistema GTD, así como otras 12 características recomendadas que te facilitarán enormemente su utilización.
A lo largo de las últimas semanas, hemos visto las 5 características esenciales que debe cumplir todo sistema GTD, así como otras 12 características recomendadas que te facilitarán enormemente su utilización.
Asimismo, he dedicado varias entradas a ver el “corazón“, el “cuerpo” y el “cerebro” de mi herramienta GTD y también a cómo uso GTD en la práctica.
Ha llegado por tanto el momento de pasar a la acción y compartir contigo un prototipo, en beta permanente, que he desarrollado emulando en la medida de lo posible la estructura, funcionalidades y funcionamiento de mi propia herramienta GTD sobre MindManager.
El modelo que he empleado es realmente muy parecido en cuanto a funcionamiento al que yo utilizo. El rasgo principal es que todas las acciones y proyectos “entran” a un mismo sitio y luego las distintas listas se generan dinámicamente aplicando filtros.
En cualquier caso, este prototipo pretende simplemente servir como ejemplo de herramienta GTD desarrollada en Excel. La herramienta, que puedes descargar aquí, y cuyo uso veremos con más detalle en una próxima entrada, consta de 3 pestañas.
- La primera, llamada tabla dinámica, es, como su propio nombre indica, una tabla dinámica que te permite aplicar múltiples filtros a tus listados de tareas. Se puede considerar que esta pestaña es el “área de salida”. En cierto modo, es el equivalente a los dashboards que te comentaba al hablar de mi propia herramienta. Con esta tabla dinámica puedes aplicar en cada momento filtros por contexto, contacto, nivel de energía requerido o tiempo disponible. Lógicamente, el número de filtros a aplicar dependerá del número total de acciones que tengas en el sistema y de lo mucho o poco que quieras restringir los resultados.
- La segunda pestaña, llamada lista de proyectos y acciones, tiene una triple finalidad:
- Por un lado es lo que se podría llamar “área de entrada”, ya que es aquí donde añades todas las acciones, comprometidas o no, activas o no, presentes o futuras, así como tus proyectos
- La segunda funcionalidad es que puedes obtener todas tus listas GTD a partir de ella. Por ejemplo, si en “Contexto” filtras “@A la espera”, lo que obtienes en esta pestaña es tu lista a la espera. Del mismo modo, si en “Tipo de Compromiso” seleccionas “Algún día/Tal vez”, obtienes precisamente esa lista
- La tercera funcionalidad es que sirve como registro de acciones y proyectos completados, que puedes bien conservar en esa pestaña o mover regularmente a otro archivo. Esta pestaña incorpora una columna, llamada “Completada”, que indica si la acción está o no completada. A diario puedes ocultar la acciones ya completadas estableciendo un filtro sobre esta columna en “No” pero del mismo modo podrías obtener un listado de acciones ya completadas si lo estableces en “Sí”. Tienes también una columna auxiliar llamada “Fecha de finalización”, por lo que podrías incluso calcular estadísticas si así lo deseas
- La tercera pestaña se puede considerar la de opciones de configuración. En ella, llamada organización, es donde puedes definir tus contextos y contactos habituales, así como las categorías de tiempo disponible y energía necesaria que quieres usar. Lo que defines en este área aparecerá luego en las listas desplegables en la pestaña “lista de proyectos y acciones” y también en la pestaña “tabla dinámica”
Como adelantaba, en una próxima entrada veremos en detalle cómo utilizar esta herramienta tanto para organizar tus acciones y proyectos como para evaluar qué acción hacer en cada momento.
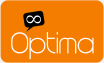
Muchas gracias por suscribirte a Optima Infinito.
Entradas relacionadas:
- ResultsManager: El Cuerpo de mi Herramienta GTD
- MindManager: El Corazón de mi Herramienta GTD
- Cómo Uso GTD en la Práctica

