 Ahora, antes de empezar, quiero aprovechar la oportunidad para recomendaros realizar una acción con los pasos que os voy a indicar para que de esta forma os resulte mas sencillo aplicarlo al resto de vuestras fotos.
Lo primero que tenemos que hacer es seleccionar la imagen a la cual le queremos aplicar el efecto, una vez abierta en Photoshop lo ideal es retocarla para eliminar de ella todo aquello que no quede bien, como manchas, sombras bajo los párpados, etc … ya os dejaré otro tutorial para enseñaros a mejorar retratos con la herramienta parche corrector. Estos ajustes los tendremos que hacer en una capa duplicada, dejando la original debajo.
Ahora pasaremos a aplicar el efecto propiamente dicho.
Lo que tendremos que hacer es duplicar dos veces la capa retocada, la superior la llamaremos “aclarar” y a la de debajo “oscurecer” tal y como podéis ver en la captura.
Ahora, antes de empezar, quiero aprovechar la oportunidad para recomendaros realizar una acción con los pasos que os voy a indicar para que de esta forma os resulte mas sencillo aplicarlo al resto de vuestras fotos.
Lo primero que tenemos que hacer es seleccionar la imagen a la cual le queremos aplicar el efecto, una vez abierta en Photoshop lo ideal es retocarla para eliminar de ella todo aquello que no quede bien, como manchas, sombras bajo los párpados, etc … ya os dejaré otro tutorial para enseñaros a mejorar retratos con la herramienta parche corrector. Estos ajustes los tendremos que hacer en una capa duplicada, dejando la original debajo.
Ahora pasaremos a aplicar el efecto propiamente dicho.
Lo que tendremos que hacer es duplicar dos veces la capa retocada, la superior la llamaremos “aclarar” y a la de debajo “oscurecer” tal y como podéis ver en la captura.
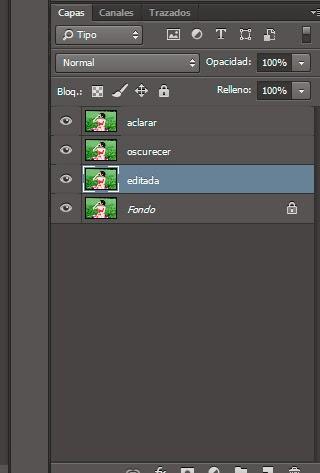 Editaremos ambas capas de la siguiente forma:
Editaremos ambas capas de la siguiente forma:
- Oscurecer: Aplicamos desenfoque gaussiano de 15px y modificamos su modo de fusión a “Oscurecer”.
- Aclarar: Aplicamos desenfoque gaussiano de 25px y modificamos su modo de fusión a “Aclarar”.
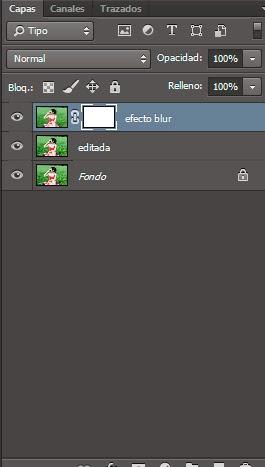 Una vez que hemos vuelto a descubrir a nuestro modelo cambiaremos la opacidad de la capa según quede mejor a nuestra imagen.
Tras terminar ya podemos fusionar todas las capas para dejar nuestra foto retocada.
Una vez que hemos vuelto a descubrir a nuestro modelo cambiaremos la opacidad de la capa según quede mejor a nuestra imagen.
Tras terminar ya podemos fusionar todas las capas para dejar nuestra foto retocada.

El artículo El Efecto Glam-Blur con Photoshop podrás verlo completo en 10MPX.

