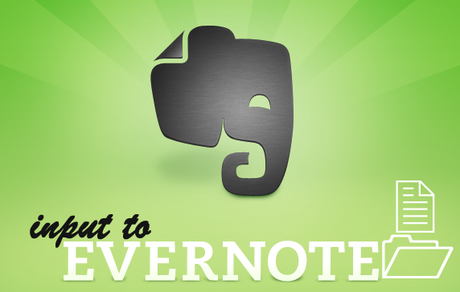
Aquí tenéis el primer post de la serie dedicada a explorar las posibilidades de Evernote. El primer post repasa todas las opciones de las que dispone la aplicación para introducir información, aparte del editor de texto convencional. Son opciones propias de la plataforma, para otro post quedan las conexiones establecidas por aplicaciones de terceros para hacer llegar su información a nuestro almacén en la nube. Mi objetivo es mejorar nuestro conocimiento de la aplicación, con mis posts y vuestro feedback lo conseguiremos : )
>> Capturando desde el navegador
Evernote nos proporciona un add-in para capturar información desde nuestro navegador. El WebClipper permite instalar una extensión en nuestro navegador para automatiza la captura con un clic. Necesitaremos validarnos con el nombre de usuario y el password para capturar la información de la página actual. El link o su captura total.
>> Correo electrónico @m.evernote.com
Para todos aquellos que nos pasamos el día delante de un ordenador. Permite entrar anotaciones, tareas, y material de consulta de una forma natural, al igual que enviamos un mail. En mi caso ha sustituido la libreta durante las 8 horas en la oficina. Por defecto se cargarán las notas al Notebook predeterminado, si queremos clasificar y archivar en el asunto escribiremos el nombre del Notebook precedido de una arroba (@) y los tags precedidos de un #.
Ej: Enviar correo al notebook artículos con el tag personal
Asunto: @ posts # personal
>> Enviar información desde twitter
Para enviar ideas desde twitter. Me resulta especialmente útil a la hora de hacer un RT de un artículo, post o enlace que me interesa, puedo compartirlo con mis seguidores a la vez que envíe una copia a Evernote. Para ello nos hacemos seguidores del usuario @ Myen, esperar a que nos devuelva el follow (se hará seguidor nuestro). Al hacer un RT o un Tweet que queramos guardar, lo incluiremos en el mensaje y lo cargará en nuestro Notebook por defecto.
>> Capturar desde carpetas del sistema
Podemos establecer carpetas del sistema para que Evernote capture su contenido al acceder a la aplicación, o cuando se añada un archivo. Desde el menú Herramientas > Importar Carpetas. Podemos añadir las carpetas que queramos, y decidir si queremos mantener o eliminar los archivos en la carpeta de origen. Si no disponemos de una cuenta de pago sólo nos dejará importar pdf e imágenes.
Nos puede ser útil para guardar y mantener nuestra colección de imágenes, o de documentos, en la nube. Siempre los tendremos accesibles y preparados para trabajar con ellos. Otra utilidad es la captura de los documentos de una carpeta que actúe como Inbox (bandeja de entrada) para aquellos documentos que tenemos que procesar, como los que nos llegan por mail.
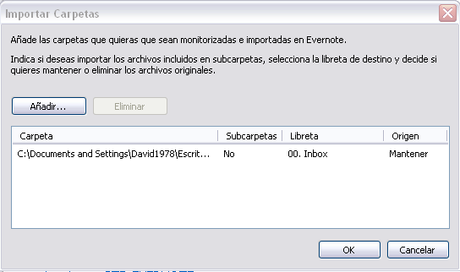
>> Capturar desde OneNote
Si eres usuario de la aplicación de Microsoft y quieres importar o intercambiar contenido puedes hacerlo a través de la opción de importación que está disponible desde el menú Archivo> Importar> Microsoft OneNote y seleccionando los notebooks de una lista cerrada. Especialmente útil para aquellos con un dispositivo con Windows Mobile y que utilizan la versión para smartphones. El OneNote Mobile se utilizaría para tomar notas con imágenes y grabar notas con voz (Cosas que por cierto, ya hace la versión Windows Mobile de Evernte).
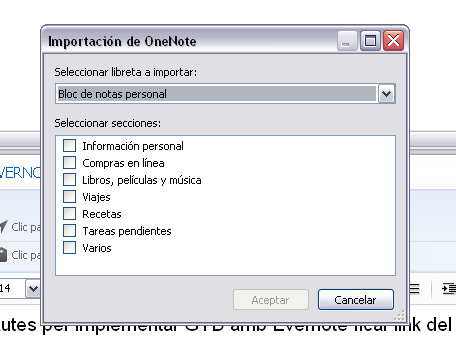
Una vez sincronizado PDA y PC podemos captura el contenido. Si no tienes una cuenta de pago no te importará las notas con notas de audio.
>> Importación de archivos .ENEX
Podemos exportar / importar notas de Evernote en un archivo con esta extensión. Lo podemos utilizar para crear plantillas de contenido que utilizaremos para crear nuestro proyectos, o para distribuir contenido entre otros usuarios que también utilicen la aplicación. En esta web de Evernote podrás descargarte e importar otros Notebooks con contenidos de diferentes publicaciones.
Con doble clic sobre un archivo con extensión. Enex inicia el proceso para importarlo. Puedes crearte tus plantillas para proyectos, guardarlas en una carpeta como Mis documentos y acceder a ellas mediante una nota índice dentro de Evernote para importarlos automáticamente, solo con un clic. Para ello creamos y guardamos una nota aplicación con una lista de los nombres de las diferentes plantillas. Enlazamos cada nombre con un hipervínculo al archivo en disco. Cuando queramos importar un archivo en concreto haremos clic en el item de la lista y se disparará el proceso de importación sin tener que ir a buscar el archivo por el explorador, ni a buscar la opción del menú importación. Todo con un simple clic.
Esta última opción es de mi cosecha propia, y es eso lo realmente interesante. Los usuarios debemos compartir aquellos detalles, aquellos trucos, que nos permiten mejorar la experiencia a la hora de utilizar la aplicación. Si tienes algún me lo puedes hacer llegar a través de los comentarios o del formulario de contacto.
Para un contacto más directo te recuerdo mi dirección de twitter @davidtorne, y para enviarme las dudas sobre productividad, o sobre la aplicación tienes el servicio Cuestióname

