
Hola, hola antes de comenzar espero que se encuentren muy bien y para entrar de lleno en esta segunda entrega de la semana una parte es para la sección de recursos y la otra parte es para la sección de descargas especialmente para esta época del año.
ESPECIAL NAVIDEÑO EN RECURSOS + EXTRA
Para esta entrega navideña de recursos he preparado un recopilatorio especial los cuales serán de dos plataformas la primera es una plataforma lo cual ya conocen porque continuamente estoy agregando recursos con enlaces a esta plataforma para que ustedes los descarguen y es Pixabay.
La segunda plataforma recientemente la he descubierto por medio Pinterest y ha sido todo un descubrimiento porque ofrece diversidad de recursos gratuitos y la plataforma es Jumabu la cual al igual que pixabay recomiendo explorar todos los recursos que ofrecen.
Para entrar de lleno con la entrega la recopilación o selección son como las siguientes imágenes en donde como notarán tres recomendaciones de Pixabay vienen en formato Png con fondo transparente y son recursos gratuitos con licencia comercial y la segunda opción Jumabu encontrarás diversidad y excelente calidad en recursos como vectores, imágenes, mockups, fondos etc. Todos son gratuitos y con licencia no especificada en la página. Solo es explorar un poco y para descargar solo en el botón de descarga lo encontrarás ubicado justo a un lado así como se muestra en la imagen de aquí abajo:
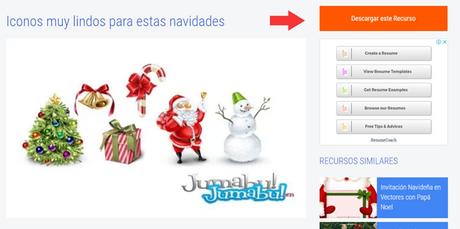
Como extra he preparado unas plantillas especiales en formato PSD para que ustedes apliquen sus cambios como colores, textos e imágenes están preparadas especialmente para Photopea. Una muestra de las plantillas la encontrarán en el siguiente gif y en donde como notarán es el complemento perfecto con los recursos en imágenes que encontrarán aquí arriba, para estas plantillas vienen muy bien para aplicar los cambios:
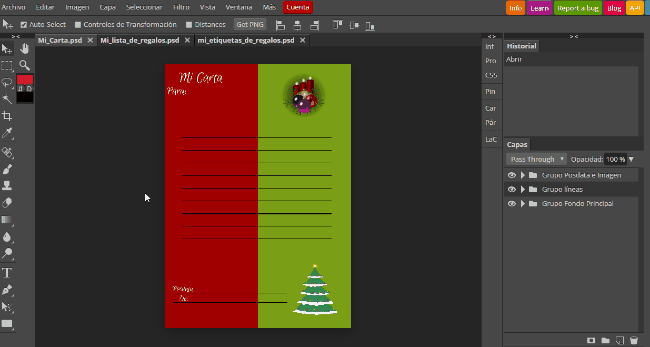
Antes de entrar de lleno con este especial aquí abajo podrán descargar la version en Pdf o la versión plantilla base editable en formato PSD las cuales podrán editar con el programa Photopea:
EXTRA TUTORIAL BÁSICO EDITANDO TUS PLANTILLAS
Las plantillas en formato PSD están totalmente adaptadas a este programa Photopea donde solo será los cambios que ustedes quieran aplicar a cada una de ellas como Mi carta, Mis lista de regalos o Mis etiquetas y son cambios que ya hemos explorado anteriormente en otras entregas con este programa Photopea. Para quienes no comprendan o entiendan este tutorial básico podrán comenzar por explorar las dos primeras entregas la primera es un Complemento + ideas para tus mockups en línea en donde te muestro un par ideas las cuales podrás aplicar a tus presentaciones con un estilo Pixlr o Photopea y la segunda es para las Paletas de colores con photopea + plantillas con esta entrega es para un especial donde encontrarás plantillas adaptadas para tus paletas de colores + herramientas las cuales podrás aplicar es estas plantillas.
El primer paso después de elegir la plantilla se van a Photopea a subir la plantilla con la opción Abrir desde la computadora, el resultado será su plantilla y en la zona de capas encontrarán capas agrupadas en grupos o carpetas las cuales están muy bien organizadas. En la entrega PALETAS DE COLORES CON PHOTOPEA + PLANTILLAS mostré la herramienta Mover con la opción marcada AutoSelect podrán explorar cada capa y conocer la capa que está seleccionando para aplicar sus cambios o podrán explorar cada uno de los grupos o carpeta así como se muestra en el gif de aquí abajo:
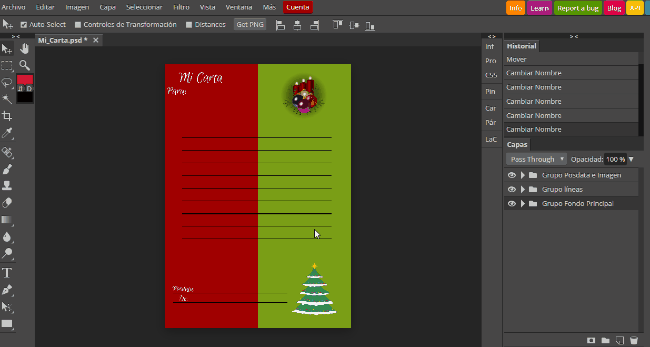
Con la entrega Paletas de Colores Con Photopea también podrán explorar otros cambios como cambiar el nombre de sus capas o cambiar el color de una forma o editar el texto. Todos estos cambios también los podrán aplicar a la plantilla Mi lista de regalos.
Un ejemplo con los cambios, por ejemplo con el texto solo seleccionan la capa de texto y seleccionan la herramienta texto para editar el texto y en el color aplique los mismos pasos para seleccionar el color de una imagen este paso se explora en la entrega Paletas de colores con Photopea, para el cambio del color lo podrán explorar en el siguiente gif siempre que seleccionen la capa a la cual van aplicar los cambios:
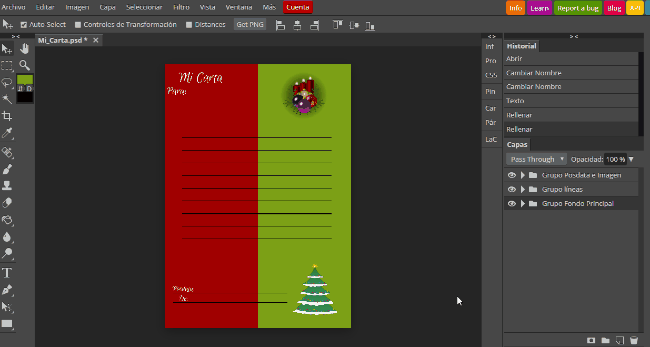
Para aplicar un estilo diferente en el texto se podrán guiar de los estilos de fuentes que ofrece Google Fonts en la categoría Display en donde encontraran los estilos para fuentes navideñas. Un ejemplo el siguiente gif en donde solo ir a los estilos de fuentes de photopea y copiar el nombre del estilo de la fuente en Google fonts y pegar el nombre en el buscador de photopea para encontrar el estilo:
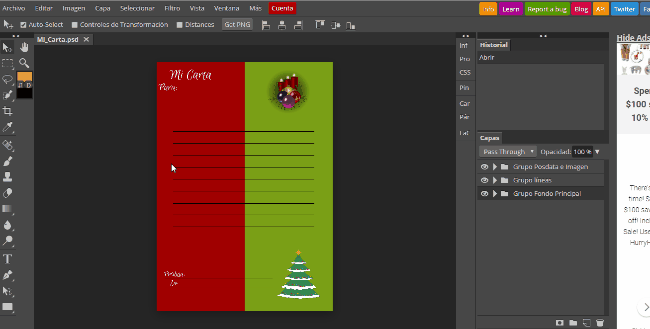
El siguiente cambio es con un estilo mockups con las imágenes de estas plantillas este estilo lo encontrarán en Complemento + ideas para tus mockups en línea y estos pasos los podrán aplicar con las imágenes de estas plantillas solo con un doble clic en el pequeño cuadro y se abrirá otra ventana donde podrás cambiar la imagen con tan solo copiar y pegar la imagen a la cual van a cambiar recuerden que este paso muy bien podra ser una imagen de su computadora o una imagen o vector de bancos como pixabay que son gratuitas y redimensionar un poco el tamaño este paso lo encontrarás en la entrega Paletas de colores con photopea y podrán eliminar la capa de la imagen la cual ya no es necesaria aplicando el clic derecho sobre la capa guardan sus cambios en Archivo y oprimen la opción Guardar (Smart objet) y se van a la pestaña de su plantilla y la cual para este caso es la plantilla Mi carta y como notarán el cambio de la imagen esta hecho así como se ilustra en el siguiente gif:
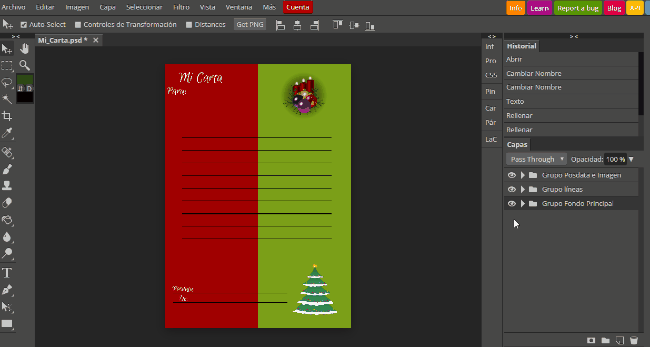
En el siguiente gif te muestro otra forma de subir tus archivos solo será arrastrar el archivo a la opción Abrir desde la computadora y se abrirá tu archivo y para cambiar la imagen de la etiqueta aplicando el doble clic sobre el pequeño cuadro y solo será arrastrar la imagen de la otra etiqueta desde el escritorio y aceptar sus cambios y la otra variante que encontrarán con este cambio es que podra ser el cambio con cualquiera de las 8 etiquetas que vienen agregadas en la plantilla Mis etiquetas de regalo y el cambio será automático en ambas etiquetas así como se ilustra en el gif de aquí abajo:
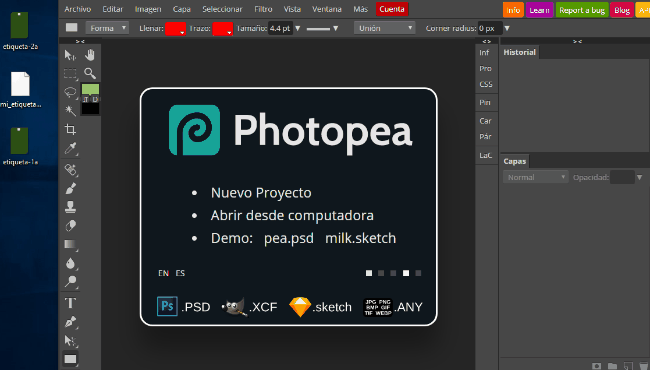
Después de aplicar sus cambios a cada uno de las plantillas se van archivo y oprimen la opción Expor as y eligen la opción para guardar su plantilla si es en formato JPG o PNG para este ejemplo es el formato PNG y las medidas de estas plantillas son para un tamaño A4 las cuales no se cambian y en la calidad de la imagen, esta opción el programa la muestra por defecto al 100% con el formato PNG y la cual no hay cambios y oprimen Guardar:
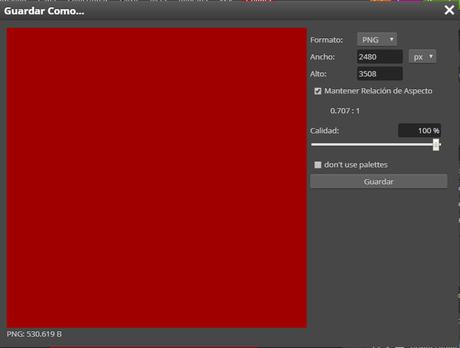
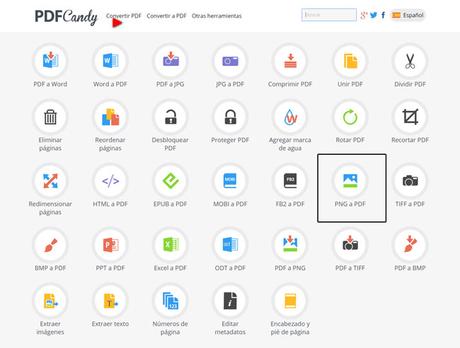
El siguiente paso vamos a convertir estas imágenes en formato PNG a formato PDF para imprimir y la herramienta que se aplicará estos pasos es PDF Candy como notarán en la captura de pantalla de aquí arriba ofrece varias herramientas entre las cuales se encuentra el convertir una imagen en formato PNG y como notarán en el paso a paso con el gif de aquí abajo es muy sencillo solo es arrastrar y soltar su imagen en la herramienta y se cargará automáticamente y oprimen el botón verde de Convertir un archivo y después solo descargan el archivo a su computadora:
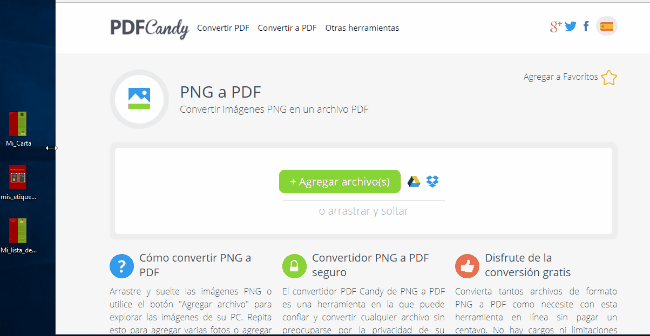
Con estas herramientas ustedes podrán aplicar los cambios que ustedes prefieran a fondo y si quieren cambiar el estilo mockups solo es eliminar la capa de la imagen y arrastrar o pegar una nueva imagen y reducir un poco el tamaño de la imagen.
Quise cerrar el año con esta última entrega que al igual que el año pasado quiero aprovechar un poco el tiempo con las dos próximas semanas de descanso con las entregas regulares semanales y estoy realmente agradecida con todos ustedes porque realmente el blog ha crecido de una forma increíble en todas las redes sociales en Pinterest, Instagram, Twitter,Google + y a todos los suscriptores del blog, gracias.
No me enrollo más con el tema y los espero de este lado del blog la segunda semana de Enero con las entregas regulares semanales. Disfruten mucho, mucho estas fiestas y próximo año. Hasta la próxima.


