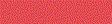¿Cómo generar un análisis de mercado con precios medios de pisos vendidos de una determinada zona?
¿Cómo saber cual es el tipo de vivienda más demandada por los compradores de un mismo barrio?
Partiendo de un informe de datos generado por el sistema de gestión inmobiliaria, se puede analizar de forma segmentada la información del mercado inmobiliario local, usando la herramienta Excel.
Y en concreto la funcionalidad Tablas Dinámicas, que permite resumir y analizar fácilmente grandes cantidades de información (cientos de filas de valores) con tan sólo arrastrar y soltar.
Especialmente indicado para agencias inmobiliarias que participan en MLSs, ya que la información agregada, registrada por las agencias colaboradoras, es extensa y requiere tratarla de forma adecuada.
Por ejemplo, asociaciones como AINA o Afilia, disponen de más de 7.000 ventas y alquileres de los últimos 5 años, lo que supone poder trabajar con datos reales y detallados del mercado inmobiliario de su zona.
Así, se pueden extraer informes muy segmentados, sobre el precio medio de los piso vendidos en una ciudad en los últimos 6 meses, el número de viviendas de 3 habitaciones vendidas por debajo de 200.000 euros, el porcentaje de viviendas con garaje, el plazo medio de venta de las exclusivas, el porcentaje de colaboración entre agencias, las visitas necesarias para vender un piso,…
Veamos en 10 pasos cómo llevar a cabo el proceso de principio a fin:
1.GENERAR UN INFORME DE DATOS INMOBILIARIOS
Busca en tu panel la sección de Informes y selecciona si quieres extraer datos de Inmuebles activos, inactivos o vendidos/alquilados. Para el ejemplo usaremos datos de inmuebles vendidos durante un periodo determinado (no son recientes), en Navarra.
Revisa qué campos de información quieres que se muestren en el informe, porque serán sobre los que puedas trabajar a la hora de filtrar y cruzar los datos:
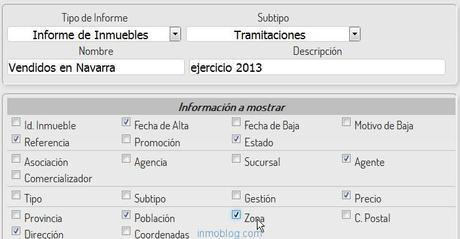
Selección de los campos de información para el Informe
Después aplica los cambios que necesites, como por ejemplo el periodo (fecha desde / hasta), la tipología de inmuebles a tratar, la gestión, ubicación, rango de precios,… Como si hicieras una búsqueda de inmuebles, teniendo en cuenta que los datos excluidos luego no se usarán en la tabla dinámica.
Por eso, se recomienda no aplicar demasiados filtros en origen, puesto que posteriormente se pueden colocar en la tabla dinámica.
2. REVISAR, ORDENAR Y DEPURAR DATOS DE ORIGEN
Todas las columnas tienen un encabezado en su primera fila, que sirven para dar nombre a los campos de la tabla dinámica.
Cada columna debe tener un único tipo de datos (texto, número, moneda, fecha,…) y un valor real, en especial los numéricos, para que en las fórmulas no haya errores. Cuidado con valores “cero”.
Se ueden mover las columnas, cortándolas y pegándolas en el lugar deseado con la opción”insertar celdas cortadas”, siempre con el botón derecho o con las herramientas de edición de la parte superior..
En ocasiones, la exportación lleva los valores numéricos como texto. Para convertirlos ennúmero, basta con pulsar en la alerta y pulsar en “convertir en número”. Si se quiere hacer para una o varias columnas, se pueden aplicar atajos de teclado, como las teclas “Control” y “Mayúsculas”, para seleccionar rangos completos (ver ejemplo en el video tutorial).
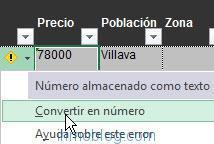
Conversión en número de un valor de texto
3. EXPORTAR A UN FICHERO DE EXCEL
Con la selección de campos y filtros establecida en origen, pide al sistema que genere una vista previa en pantalla.
Si los resultados son los deseados, genera un fichero de exportación compatible con Excel (xls o csv, por ejemplo).
El navegador preguntará si el fichero generado se desea guardar o abrir en el programa Excel.
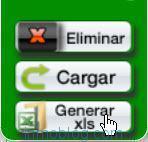
Acciones disponibles en el panel MLS para los informes creados: eliminar, mostrar en pantalla, exportar en formato Excel
4. APLICAR FILTROS
Seleccionamos la primera fila del informe y en “Ordenar y Filtrar”, elegimos aplicar “Filtro”:
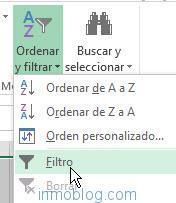
De esta manera tendremos posibilidad de filtros los campos y ordenarlos:
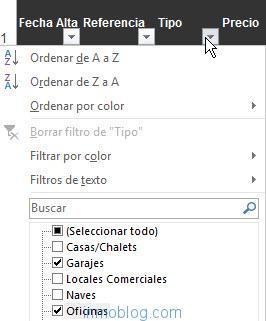
Filtro aplicado a los campos de columna, con posibilidad de filtrar por uno o varios de los valores 8en el ejemplo “Tipo” de inmueble”)
5. SELECCIONAR DATOS E INSERTAR UNA TABLA DINÁMICA
En Insertar, tenemos la opción de Tabla Dinámica o Tablas dinámicas recomendadas, que nos indicarán las posibilidades que mejor se adapten a los datos disponibles.
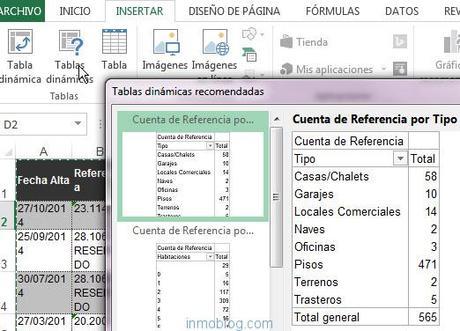
Ejemplo de tabla dinámica recomendada, en la que se elige la tipología de inmuebles como Filtro y se recuenta el número de ventas.
Si seleccionamos una tabla dinámica en blanco, Excel nos preguntará qué datos debe usar y dónde insertar la tabla. Lo más sencillo es tomar todos los datos e insertarlo en una pestaña nueva. Se consigue aceptando el cuadro de diálogo que nos muestra la herramienta, con todo el rango de datos y colocar el informe en una nueva hoja de cálculo.
En esa nueva pestaña, se colocará la tabla dinámica vacía:
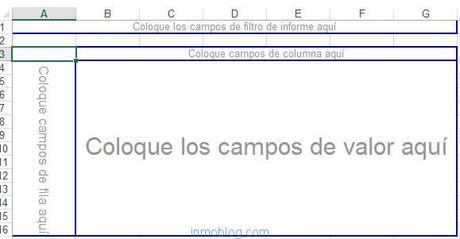
Se muestran en el lado derecho los campos disponibles para ir rellenando la Tabla:
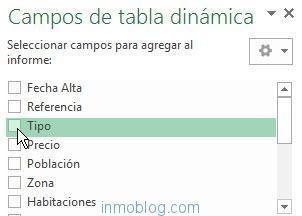
6. PARTES DE LA TABLA DINÁMICA
Debajo de los campos de la tabla dinámica, se muestran las partes básicas, donde se pueden llevar los campos con sus valores:

- Filtros de informe. Los campos colcoados en esta área crearán filtros para la tabla dinámica, para restringir la información que se ve en pantalla. Estos filtros son adicionales a los que se pueden hacer entre las columnas y filas especificadas.
- Etiquetas de columna. Los campos que se mostrarán como columnas de la tabla dinámica.
- Etiquetas de fila. Los campos que determinan las filas de la tabla dinámica.
- Valores. Son los campos que se colocarán como las “celdas” de la tabla dinámica y que serán contabilizados para cada columna y fila (por defecto como sumatorio).
7. ARRASTRAR DATOS A FILAS, COLUMNAS Y VALORES
Pulsando el botón izquierdo y manteniendo pulsado, podemos seleccionar y arrastrar cualquiera de los campos disponibles, hacia la tabla vacía. También se pueden ubicar en el filtro, filas y columnas indicadas en el punto anterior.
Antes de ejecutar esta acción, conviene pensar en el objetivo a alcanzar: ¿qué información interesa mostrar?
De esa manera es más fácil identificar qué campos son necesarios para cruzar y extraer los resultados, asi como la colocación apropiada de cada campo en la tabla.
Se pueden colocar varios campos en filas y en columnas:
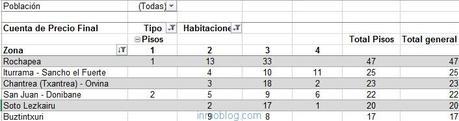
Tabla dinámica en la que se ha definido el filtro Población, se han colocado como filas las zonas de Pamplona, y como columnas la tipología de inmuebles (seleccionando sólo un tipo “pisos”) y las habitaciones (de 1 a 4). Como valor se han introducido los precios finales de venta, en modo valor cuenta (número de coincidencias). Se ha ordenado la tabla por número de ventas totales de cada zona.
8. MODIFICAR EL FORMATO DE DATOS
Cuando llevamos un campo como valor de la tabla (la parte central), por defecto se hace un recuento. Puede que interese que se muestre un promedio, o la suma.
Para ello, en los valores, indicamos que queremos modificar la configuración de campo de valor:
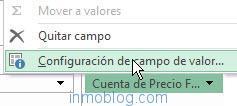
Y se mostrarán las opciones para resumir el campo valor por suma, recuento, promedio,…
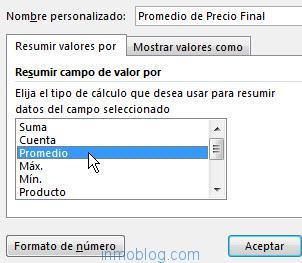
Si queremos extraer precios medios de pisos vendidos, la opción adecuada es “promedio”.
En esa misma vista podemos cambiar el “formato de número”, para indicar si es un número, moneda, fecha,.. Y si queremos que muestre decimales o no, un color diferente si es un número negativo, etc.
9. CREAR UNA GRÁFICA DINÁMICA
Para mostrar una representación visual de los datos y observar tendencias, basta con pulsar en cualquier celda e ir a Analizar, para poder crear un “Gráfico dinámico”.
Aparecerá una ventana en la que se ofrecen diferentes tipos de gráficos, para elegir el más conveniente para cada muestra.
El gráfico se actualizará automáticamente cuando se cambien los datos, filtros y campos de la tabla.
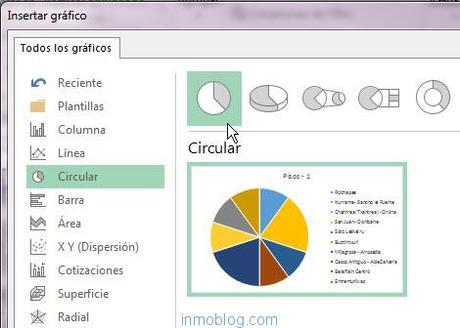
Elección de gráfico dinámico para mostrar los datos de la tabla.
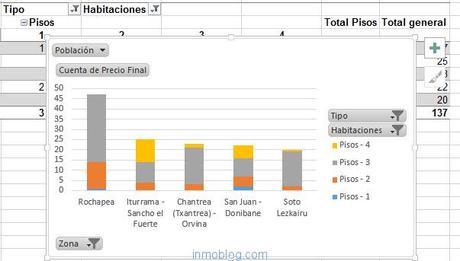
Gráfico insertado en el informe de ventas de pisos por habitaciones.
10. CAMBIAR DATOS DE ORIGEN (ACTUALIZAR)
Si es necesario cambiar algún valor, se debe hacer desde la el informe de origen.
En la tabla dinámica, se pueden actualizar los nuevos datos, pulsando con el botón derecho y eligiendo “Actualizar”:
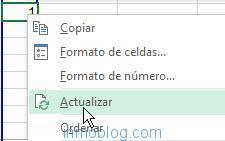
Video Tutorial que explica cómo generar un Informe de Inmuebles Vendidos, exportarlo a Excel, depurar los datos e insertar una Tabla Dinámica:
Video Tutorial Panel MLS Urbaniza, sobre Tablas Dinámicas en Informes de Inmuebles
—————————————
Los datos extraídos son del panel MLS Urbaniza, de un periodo con más de 2 años de antigüedad.
Los usuarios del panel pueden extraer la información de todos los inmuebles en exclusiva compartida, activos o vendidos/alquilados, con todos los campos básicos que se requieren para dar de alta las propiedades.
Además, se comparten las demandas de los compradores, permitiendo conocer el número de posibles candidatos para cualquier inmueble captado o elaborar un informe sobre las características más demandadas por los clientes.
Si te interesa conocer más sobre el sistema MLS Urbaniza, pulsa y te contamos.
Resumen de la reviewAutorCesar VillasanteFecha de review 2015-09-25Artículos Excel para inmobiliarias: 10 pasos para trabajar con tablas dinámicasRating 5