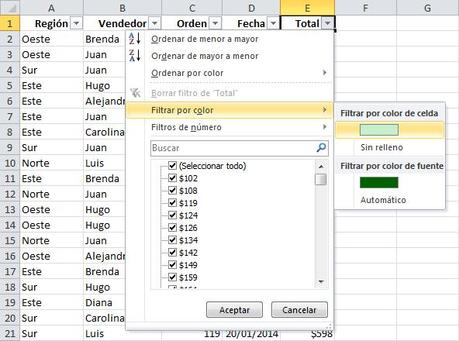Los filtros en Excel nos permiten buscar un subconjunto de datos que cumpla con ciertos criterios. Generalmente todo comienza cuando tenemos un rango de celdas con información y queremos ver solamente aquellas filas que cumplen con ciertas condiciones.
Por ejemplo, en la siguiente imagen se pueden ver los datos de ventas de una empresa. ¿Cómo puedo tener una vista con todas las filas que pertenecen a Hugo? Eso sería una tarea muy difícil de lograr si no tuviéramos la facilidad de crear filtros en Excel.
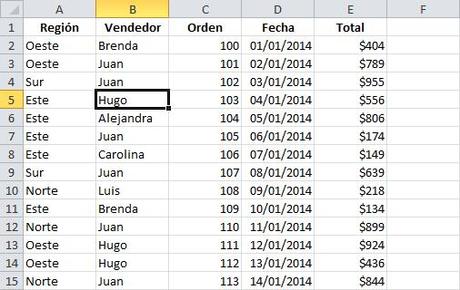
Cómo crear filtros en Excel
Para crear un filtro podemos utilizar el comando Filtro que se encuentra en la ficha Datos dentro del grupo Ordenar y filtrar.
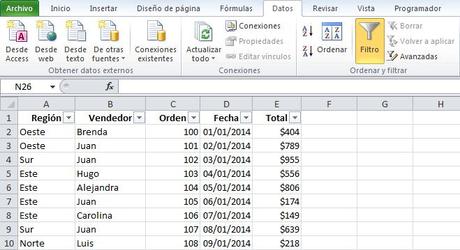
Al pulsar el botón Filtro se colocarán flechas en el extremo derecho de cada uno de los encabezados de columna de nuestros datos indicando que podemos hacer uso de los filtros. El comando Filtro también podrás seleccionar desde Inicio > Modificar > Ordenar y filtrar > Filtro.
Otra manera de crear un filtro es transformar nuestros datos en una tabla de Excel, lo cual insertará los filtros además de aplicar un formato especial a los datos.
Cómo usar los filtros en Excel
Para filtrar la información debemos elegir una columna y hacer clic en la flecha de filtro correspondiente para mostrar las opciones de filtrado. Todos los filtros, en la parte inferior, mostrarán una lista de valores únicos con una caja de selección a la izquierda de cada uno.
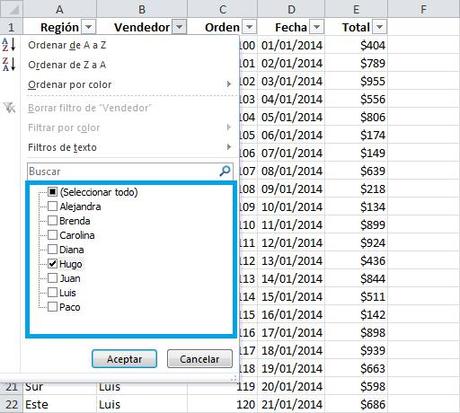
Una opción que tenemos para filtrar los datos es elegir de manera individual aquellos valores que deseamos visualizar en pantalla. También podemos utilizar la opción (Seleccionar todo) para marcar o desmarcar todos los elementos de la lista. En la imagen anterior he elegido el nombre Hugo de manera que el filtro mostrará solamente las filas con dicho nombre.
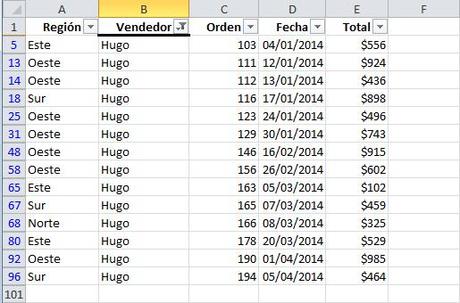
Al pulsar el botón Aceptar se ocultarán las filas que no cumplen con el criterio de filtrado establecido. Observa que la flecha de filtro de la columna Vendedor ha cambiado para indicarnos que hemos aplicado un filtro. Además, los números de fila de Excel se muestran en un color diferente indicándonos que existen filas ocultas.
Filtrar por varias columnas
Si queremos segmentar aún más los datos mostrados en pantalla podemos filtrar por varias columnas. En el ejemplo anterior filtré las filas pertenecientes a Hugo, pero si además necesito saber las que pertenecen a la región Norte y Sur, entonces debo seleccionar dichas opciones dentro del filtro de la columna Región:
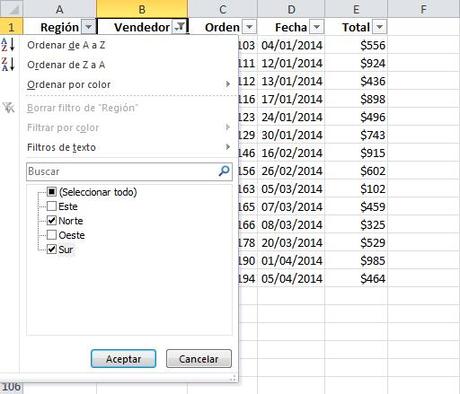
Al aceptar estos cambios se mostrarán solamente las filas que cumplen ambos criterios. Observa que ambas columnas habrán cambiado sus iconos para indicarnos que se ha aplicado un filtro en cada una de ellas.
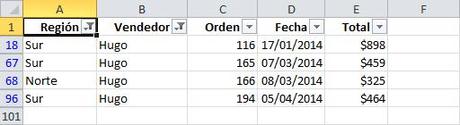
Esto demuestra que es posible crear tantos filtros como columnas tengamos en nuestros datos y entre más criterios de filtrado apliquemos mucha mayor será la segmentación de datos que obtendremos.
Cómo quitar un filtro en Excel
Para quitar un filtro aplicado a una columna debemos hacer clic en la flecha del filtro y seleccionar la opción Borrar filtro de “Columna” donde Columna es el nombre de la columna que hemos elegido. Esta acción eliminará el filtro de una sola columna, pero si tenemos filtros aplicados a varias columnas y deseamos eliminarlos todos con una sola acción, entonces debemos pulsar el comando Borrar que se encuentra en la ficha Datos > Ordenar y filtrar.
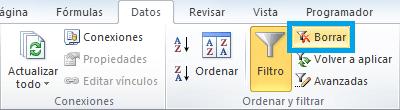
Filtrar en Excel buscando valores
Ya hemos visto que todos los filtros muestran una lista de valores únicos de la cual podemos seleccionar uno o varios de ellos y justo por arriba de dicha lista de valores se muestra un cuadro de texto que nos permite hacer una búsqueda. Por ejemplo, en la siguiente imagen he colocado la palabra “este” en el cuadro de búsqueda y como resultado se ha modificado la lista de valores mostrando solo aquellos donde se ha encontrado dicha palabra:
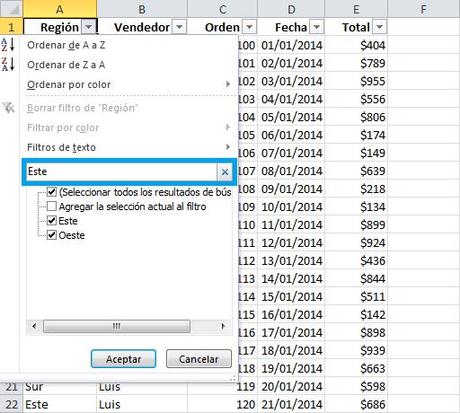
Cuando tenemos una lista muy grande de valores únicos y no podemos identificar fácilmente aquellos que deseamos seleccionar, podemos utilizar el cuadro de búsqueda para encontrar los valores que necesitamos. También es posible utilizar caracteres comodines como el asterisco (*) o el símbolo de interrogación (?) tal como si hiciéramos una búsqueda aproximada en Excel de manera que podamos ampliar los resultados de búsqueda.
Filtros de texto en Excel
Además de las opciones ya mencionadas para filtrar en Excel, cuando en una columna se detecta el tipo de dato texto, se mostrará una opción de menú llamada Filtros de texto como la siguiente:
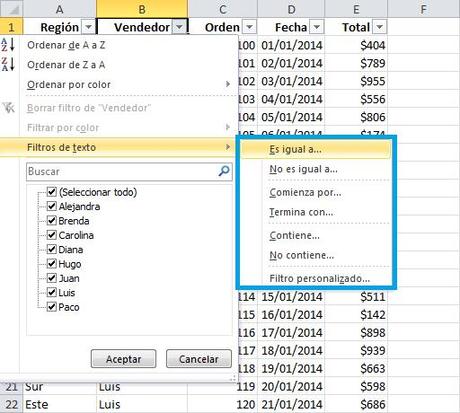
Al elegir cualquiera de estas opciones se mostrará un cuadro de diálogo que nos permitirá configurar cada uno de los criterios disponibles. Por ejemplo, al elegir la opción Comienza por se mostrará el siguiente cuadro de diálogo:
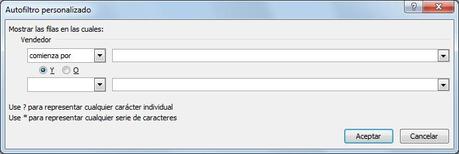
Si colocamos la letra “a” en el cuadro de texto junto a la opción “comienza por”, entonces Excel mostrará solamente los elementos de la columna Vendedor que comiencen por la letra “a”.
Filtros de número en Excel
De manera similar, si Excel detecta que una columna contiene valores numéricos, nos permitirá utilizar filtros específicos para dicho tipo de dato tal como lo puedes observar en la siguiente imagen:
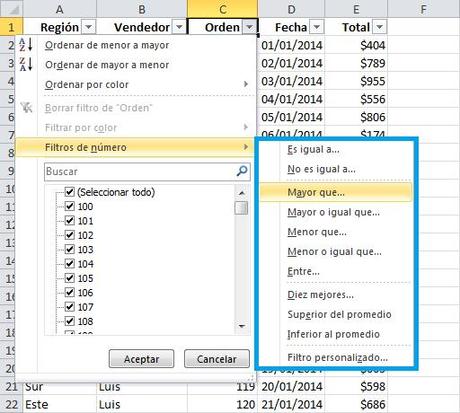
A diferencia de los Filtros de texto, Excel nos permitirá utilizar los Filtros de número para mostrar valores que sean mayores o iguales que otro o simplemente aquellos que son superiores al promedio.
Filtros de fecha en Excel
Las fechas son el tipo de dato que más opciones de filtrado nos proporcionan, tal como lo muestra la siguiente imagen:
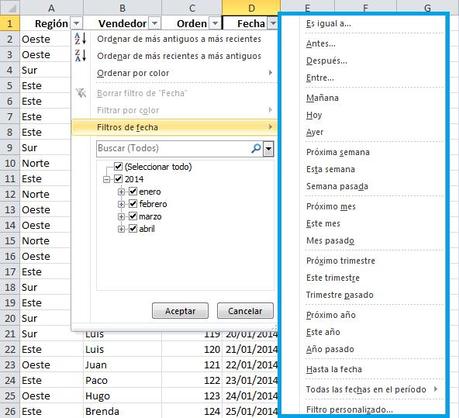
Excel nos permitirá filtrar las fechas por días específicos como hoy, mañana o ayer e inclusive por períodos de tiempo más largos como semanas, meses, trimestres o años con tan solo seleccionar la opción adecuada.
Filtrar por color en Excel
No podíamos pasar por alto y dejar de hablar de la opción de Filtrar por color que nos ofrece Excel. Para que esta opción se habilite es necesario que las celdas tengan aplicado un color de relleno ya sea por una regla de formato condicional o modificando directamente el color de relleno con las herramientas de formato. En nuestro ejemplo he aplicado una regla de formato condicional para aquellas celdas que tengan un valor superior a $850 en la columna Total.
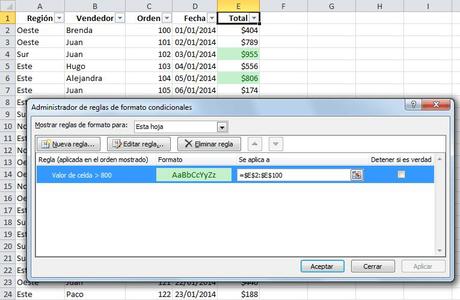
Una vez que las celdas tienen un color de relleno, al hacer clic en el filtro de la columna Total se mostrará habilitada la opciónFiltrar por color y dentro de ella podré elegir alguno de los colores presentes en la columna.