
Siguiendo con los consejos y trucos del FL Studio 12, en este post verás todos los apuntes útiles que he ido recopilando en español según he ido estudiando el manejo de la plataforma FL Studio 12 en diferente documentación en inglés, así como videotutoriales. Es un post "vivo" ya que iré aumentando su contenido según adquiera más experiencia, por lo que si te quieres dar una vuelta de vez en cuando por aquí verás nuevos puntos. Me sirve de resumen a mí y lo comparto contigo, ya que la ayuda que trae la herramienta en inglés es muy extensa y hay que ir digiriéndola poco a poco. Por otra parte, hay centenas de videotutoriales, pero hay que tener un memorión para recordar todo lo que dicen en detalle, por lo que en este post iré apuntando lo más interesante de lo que dicen. Creo que te puede ser de utilidad su lectura, tanto como a mi escribirlo.
Al finalizar el post podrás ver un videotutorial de la canción Havana de Camila Cabello en la que te muestro la producción que he realizado, en la cual he aplicado todos los temas que te cuento a lo largo del post.
Lo primero decirte que este post no es una traducción de los manuales, sino que son apuntes ya "digeridos" de conclusiones mías acerca de lo estudiado y que pueden ser de utilidad, por lo que verás que los apartados no se extienden mucho sobre cada punto porque son como un chuletario.Por otro lado, si veo que hay algún punto que merece la pena entrar en detalle haré un nuevo post para ese tema en concreto.
Y sin más comencemos
PANELES
Empiezo por los paneles de la herramienta a los cuáles haré referencia a lo largo de todo el post.
Los paneles pueden ser movidos por ti a cualquier parte de la pantalla. Con SHIFT+F11 los desbloqueas/bloqueas para poder moverlos.Los paneles y la barra de herramientas pueden ser ocultados con ALT+F11
Los paneles que podemos manejar en la herramienta son los siguientes:Índice de paneles

Main Panel
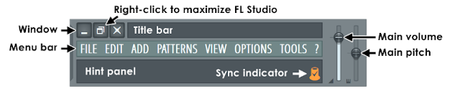
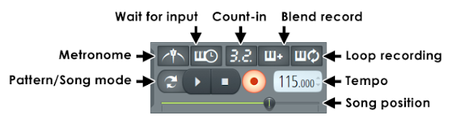
Lo que más he utilizado hasta ahora:
- Tempo: Imprescindible para fijar la velocidad de reproducción de cualquier canción
- Pattern/Song mode: Pinchando alternativamente en el botón escuchas la reproducción local del Piano Roll o la general de la Playlist
- Los botones de Play, Stop y Record se usan cuando grabas el sonido que entra desde una fuente MIDI. Los dos primeros los puedes usar también en cualquier momento tanto en el Piano Roll, como en la Playlist
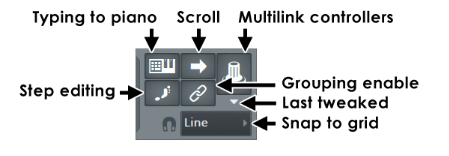
- Scroll horizontal de la pantalla. Es muy útil para que se deslice sola la pantalla según va sonando la canción y va avanzando el cursor por los compases. Actívalo pinchando Scroll en Snap Panel. Esto aplica tanto a Piano Roll como a Playlist
- Step editing: Se usa con el teclado virtual para introducir notas. Para ello debes pinchar en el botón "Pisada, (Step editing)" del Snap Panel y en el botón "manita" del Shortcut Panel 1
Time Panel
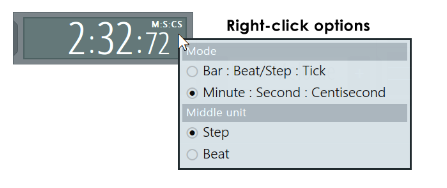
Pattern Panel
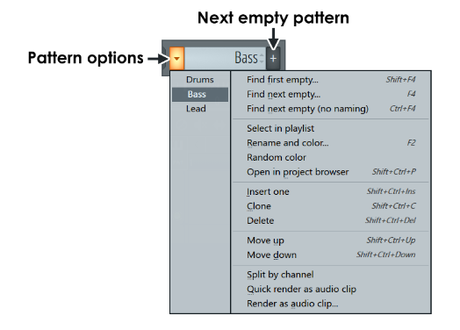
Por cada nuevo canal que introduzcas en el Channel Rack (ver más abajo) deberás crear un nuevo Patrón (Pattern) con el signo "+". que será en el que introducirás las notas en el Piano Roll. Después, en la Playlist verás que tendrás todos los patrones que has creado a tu izquierda y los podrás añadir a los canales del grid.
En Pattern Options podrás ver la lista de patrones que has ido creando y actuar sobre ellos.
La primera vez que crees un Patrón deberás ponerle un nombre y te recomiendo que también le pongas un color y un icono, para que te sea más fácil identificarlo en las líneas horizontales o canales de la Playlist. También te recomiendo que el mismo nombre, color e icono lo pongas idéntico en las cabeceras de los canales de la Playlist y de la Mixer para llevar una consistencia en todo el proyecto. Además, tu producción quedará estéticamente mejor y más profesional.
Output Monitor Panel
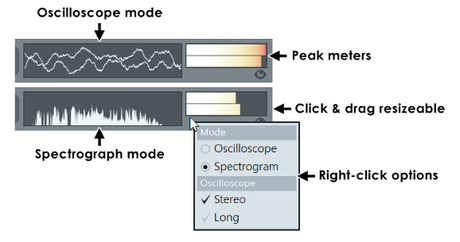
Shorcut & Extra shortcut Panels
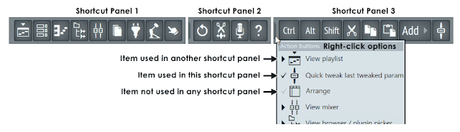
Lo que más he utilizado hasta ahora:
Yo prefiero usar las teclas de función "F" para acceder a cada una de las herramientas del Shortcut Panel 1, que te voy indicando a continuación en cada una de los títulos de los párrafos.
CPU & Memory Panel
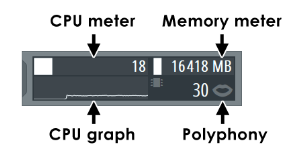
Online Panel
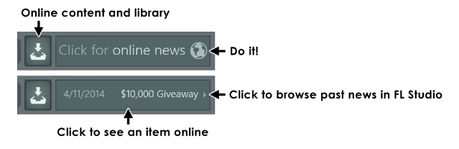
Extended Hint Panel
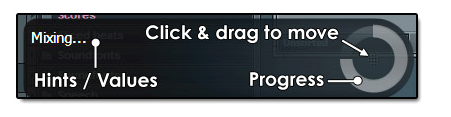
Te recomiendo las siguientes fuentes de información:
- Curso PDF de inicio en español: manual de introducción en español,- Ayuda online en inglés: ayuda online en inglés en el propio programa, - Curso 9 videotutoriales de Eric Kauffman en:
https://www.youtube.com/watch?v=DoiwHG8EtHQ&list=PL3_TelBGlx1CTeQEPsUsMagmTWe_VWZdt
- Audio Settings:
- Device. Options -> Audio Setting y poner:
- Device: Controlador primario de sonido. Poner un Buffer length de 2460 smp (60 ms)
- Device: FL Studio.
Si pongo ASIO4ALL deja de funcionar Youtube y Spotify, debe ser que se queda con toda la memoria.
- Backups. FL Studio hace BKP cada tantos minutos como pongas en FILE SETTINGS. yo he puesto cada 5 minutos.
SALVAR CANCIONES
1) Para salvar las canciones producidas en formato .flp y poder volver a ellas en otro momento para seguir editándolas:File -> save as -> elegir carpeta y nombre de la canciónPara las siguientes veces que salves la canción:
- Salvar: CTRL+S
- Salvar una nueva versión: CTRL+N. La herramienta crea un fichero con el mismo nombre, pero pone .2,.3, etc
BROWSER
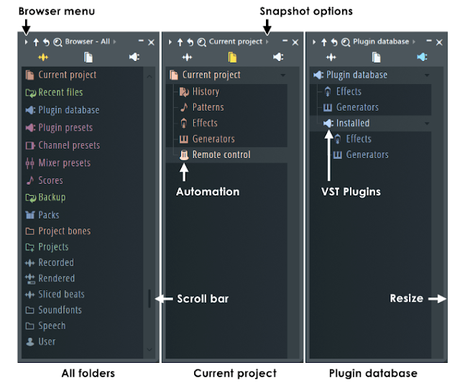
- En el Browser se encuentran todos los samples y generadores que trae Fl Studio de fábrica presentados en forma de árbol. También los Plugins externos que importo.
- Activarlo/Desactivarlo (quitarlo de pantalla): ALT + F8. O en VIEW
- Browser menu en la flechita arriba a la izquierda
- Buscadores
- Previous y next. (+BCKSP) avanza para adelante y para atrás (SHIFT+BCKSP) lo que he hecho
- Auto-hide. El browser se esconde automáticamente al mover el ratón a la derecha de la pantalla
- Show. Puedes elegir qué partes del árbol ver
- Collapse structure up. (CTRL+UP). Si lo activo cierra de golpe todos los elementos del árbol. Es lo mismo que cuando pincho en la parte superior la flechita vertical hacia arriba.
- Reread structure. (CTRL+R). Refresca la estructura cuando agrego nuevos samples
-
Para probar los sonidos del browser pincho el primer sonido y luego FLECHA HACIA ABAJO va cambiando según la lista- Mixer presets. Se pueden arrastrar a la mixer
- Snap shots. Puedes hacer fotos del árbol extendido donde quiera de su apertura.
CHANNEL RACK (F6)
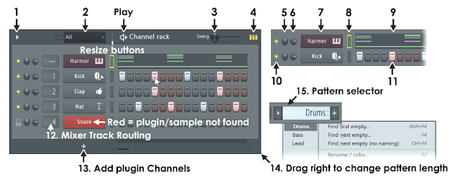
- Arrastrar el sample al "+" del Channel Rack
- O en el sample con botón derecho: Open in new channel. Es más seguro porque nunca te equivocas
- Asociar el canal a uno de la Mixer. Lo primero es asignar un número disponible en el Mixer Track Routing con las flechitas que tiene. Esto produce automáticamente una asociación con un canal de la Mixer.
- Filtrado. En el campo 2 (centro arriba de la figura). Puedes ver All, Automation, mis grupos, unsorted.
- Hacer grupos de instrumentos. (ALT+G). En el campo de filtrado, botón derecho -> Add Filter Groups. Darles nombres.
- Comprimir grupos de samples. Seleccionarlos con SHIFT y pinchar ALT + Z, Desagrupar ALT+U. Aparecen unas pequeñas barras horizontales en la parte superior que sirven para ahorrar espacio cuando hay muchas samples.
- Cambio de nombre, color e icono al sample. Seleccionar el sample mediante rectángulo vertical de la derecha para que se ponga en verde y pinchar F2 o botón derecho y seleccionar opción.
- Clone. Duplica el sample. Botón derecho -> Clone.
- Mover los samples hacia arriba o abajo. Seleccionar rectángulo verde y ALT+flecha arriba o abajo.
- Detached. Opciones -> Detached. Para que no desaparezca nunca de pantalla el Channel Rack.
- Swing. Cambia el ritmo para todos los channels.
PIANO ROLL (F7)
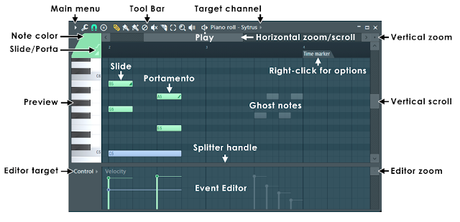
En el Piano Roll usaremos la Tool bar como herramienta principal.
Tool Bar
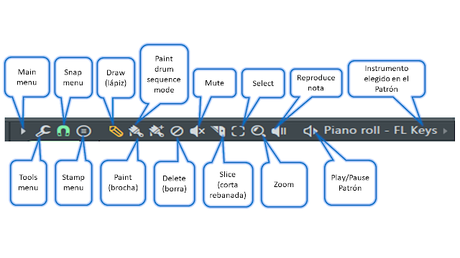
Para llegar al Piano Roll
- En Channel Rack botón derecho -> Piano Roll.
- O botón con icono del piano en Shortcut 1.
- Cambias la duración de la nota que sale por defecto cuando la introduces.
- Cambias las divisiones de cada pulso del compás.
- Los compases son siempre cuaternarios. Para definir los ternarios tienes que ajustar las corcheas que caben en cada pulso con el tamaño de las notas a mano. Por ejemplo, en un compás ternario 12/8 tendrás que hacer que quepan 12 corcheas en un compás.
- Te permite introducir acordes ya hechos.
- Con opción "only one on" sólo pongo un acorde. Con "only one off" repito el acorde tantas veces como quiera.
- Pintando las notas a mano con el ratón, habiendo seleccionado el lápiz de la Tool Bar.
- Con el teclado virtual. Para ello debes pinchar en el botón "Pisada, (Step editing)" del Snap Panel y en el botón "manita" del Shortcut Panel 1.
- Con un teclado o instrumento MIDI externo.
- Para una sola nota: Pinchando con el botón izquierdo y moviendo el ratón.
- Para un Grupo de notas: Seleccionas varias notas formando un grupo: CTRL+Botón izqdo de ratón y seleccionas el rectángulo que rodea a las notas que quieres seleccionar.
- Una vez seleccionadas puedes hacer las siguientes acciones con el Grupo:
- copiarlas y pegarlas en otro lado (CTRL+C) y (CTRL+V), en el mismo patrón o en otro.
- crear un bloque idéntico para moverlo a otro sitio deslizando el ratón. Para ello: (SHIFT+Botón izqdo) en cualquiera de las notas del Grupo -> deslizar hacia la derecha -> aparece un nuevo Grupo idéntico -> sigues apretando el botón izquierdo y mueves el ratón en cualquier dirección hasta colocar el grupo en el nuevo lugar que quieras.
- En el teclado del piano: Opciones de Piano roll (Main menu) -> View -> Key labels -> elegir formato del piano.
- En el grid: Si aumentas el zoom vertical ves el nombre de cada nota. Para ello debes pinchar la rayita horizontal (Vertical zoom) que hay en la parte superior derecha, y mover el ratón verticalmente hasta que aparezcan en el propio rectángulo de la nota.
En el Editor target pinchas Control y eliges Velocity.
- Velocity: es la fuerza con la que se presiona una nota en el teclado. Para cambiarla se pincha la nota y se mueve la rueda del ratón verticalmente.
- Te permite ver las notas de otros Patrones (Patterns). Se activa desde Opciones del piano roll -> helpers -> ghost channels -> activar/desactivar.
- Para cualquier grupo de notas seleccionado, en Main Menu -> Group (SHIFT+ G). Ungroup (ALT G).
PLAYLIST (F5)
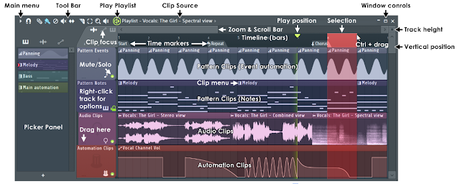
-
Picker Panel. Aparecen todos los Patrones (Pattern) que has creado en el Pattern Panel. Puedes visualizarlo o no con ALT+P.- Tracks (pistas). Deberás pinchar en cada Patrón del Picker Panel y pegarlo a cada Track con la Brocha. Te recomiendo que a cada track le pongas el mismo nombre, color e icono que ya pusiste en el Patrón. Puedes moverlos hacia arriba o hacia abajo para ordenarlos con ALT+flecha arriba o abajo.- Dejar sólo una pista encendida: CTRL+Pinchar el botoncito de color verde de la cabecera de la pista. Haz lo mismo para volver a encender todas.
COMÚN A PIANO ROLL Y A PLAYLIST
- Zoom horizontal:
- Con CTRL+Rueda del ratón puedes hacer zoom horizontal a tu gusto.
- Con SHIFT+de 1 a 5. Shift 5, te permite ver la canción con varios tipos de zoom predefinidos. Concretamente SHIFT+5 te permite ver la canción completa en la pantalla.
- Pinchas en Track height y mueves el cursor arriba y abajo.
- Descrita en el Piano Roll.
- Descrita en el Piano Roll. Aplica lo mismo en ambas para notas o para loops.
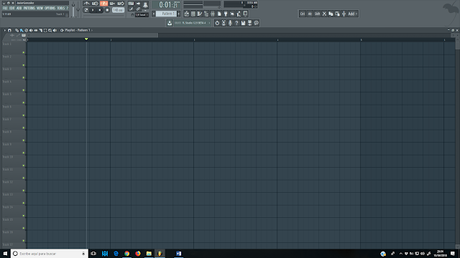
Es una línea vertical con un triángulo invertido en su parte superior que va indicando la nota que se va reproduciendo, a su paso por encima de ella, en función del tiempo.
La forma de arrancarlo/pararlo es:
- con los botones play/stop del Transport Panel
- con la barra espaciadora del teclado del PC pulsándola alternativamente
MIXER (F9)
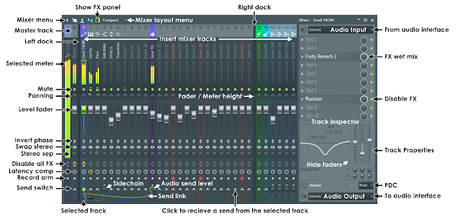
- C
ambia el color y nombre con botón derecho. Te recomiendo que pongas los mismos que has puesto en Channel Rack y en Playlist para mantener la homogeneidad y no perderte.- Puedes mover los canales a izqda o derecha: ALT+flecha.
- En Mixer menu puedes poner la intensidad del color.
- Mover varios deslizadores a la vez. Pincho el primero y con Control selecciono el resto.
- Borrar canales. No se pueden borrar canales. Lo que puedes hacer si quieres eliminarlos es seleccionar los que quieras eliminar con el CTRL y con el botón derecho, y realizar las acciones de borrar nombre, poner color a gris y quitar icono. Esto se aplica a todos de una vez.
AUTOMATIZACIÓN
En este caso considero que merece la pena verlo en detalle y he elaborado el siguiente post:Fl Studio 12 - Consejos y Trucos - Automatización
MIDI CONTROL
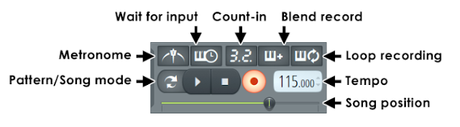
Una vez conectes tu terminal MIDI a tu PC la forma de introducir notas en el Piano Roll es haciendo una grabación, mediante el Transport Panel dela siguiente manera:
- Ve al Piano Roll (F7)
- Lo primero es elegir el tamaño de la nota que introduces mediante el SNAP Menu de la Tool Bar
- Para empezar a grabar pinchas el botón rojo y pincha play/stop para que empiece/termine la grabación
- Durante el periodo de grabación no verás que se escribe ninguna nota en el Piano Roll
- Una vez terminada la grabación y pinches el botón stop, en el Piano Roll aparecen las notas que has tocado, pero verás que no están de un tamaño igual y que no están dentro de los pulsos correctos del compás
- Ahora viene la etapa de ajuste con:
- la Quantización (CTRL+ Q) que ajusta el tamaño de las notas
- si quieres puedes rellenar los vacíos con Quick Legato (CRTL+L)
- finalmente, de manera manual, deberás poner cada nota en su lugar del compás
Como te avancé al principio en el siguiente enlace puedes ver un videotutorial donde he puesto en práctica todas las herramientas y todo lo que te he venido contando en el post Pincha en el siguiente enlace y que lo disfrutes:Videotutorial de la canción Havana de Camila Cabello producido con FL Studio 12
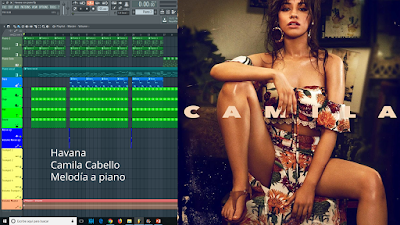
⏩⏩⏩⏩⏩⏩⏩
Puedes ver videotutoriales en:
FL Studio 12, Canciones producidas por mí
Puedes conocer cómo se produce con Fl Studio 12 en:
Fl Studio 12, Consejos y Trucos⏩⏩⏩⏩⏩⏩⏩Si te ha gustado este post puedes pulsar el botón "G+" de más abajo y compartirlo en tus redes sociales mediante los cuadros de la izquierda. Gracias.
