¡Buenas buenísimas!
Me iba a tomar unas vacaciones ya que aquí es fiesta, peeeero como ya me las tomé en fallas he pensado que estaría bien ir publicando cositas. Además en muchos sitios ya están de vuelta al trabajo, así que me quedo por aquí contigo! :D
Pues vuelvo con otro tutorial de Photoshop... y esta vez te explico cómo hacer que una foto normal se parezca a las del periódico... si... esas de los puntitos. ¡Y es la mar de fácil!
 ¿Quieres saber cómo conseguirlo?
¿Quieres saber cómo conseguirlo?Para obtener este resultado tienes que seguir unos pequeñísimos pasos...
¡Manos a la obra!
Primerp tenemos que seleccionar la imagen que queremos modificar y abrirla, como no, con el Photoshop.
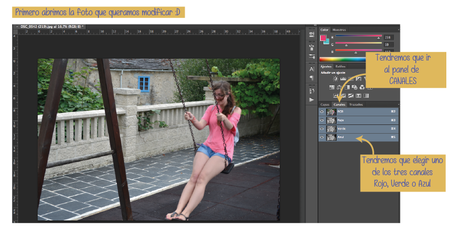 Una vez abierta, tendremos que ir a la derecha, normalmente tenemos activo el panel de capas, pero en esta ocasión usaremos el panel de CANALES. Don't worry porque es muuuuy sencillito lo que vamos a hacer ¿si?
Una vez abierta, tendremos que ir a la derecha, normalmente tenemos activo el panel de capas, pero en esta ocasión usaremos el panel de CANALES. Don't worry porque es muuuuy sencillito lo que vamos a hacer ¿si?Simplemente tenemos que elegir uno de los tres canales, siiii, ya se que hay cuatro, el RGB, el rojo, verde y azul... pero sólo tendremos que elegir entre estos tres últimos ya que el RGB es el conjunto de todos y ese no nos sirve.
 Puedes visualizarlos todos pinchando encima de cada uno, y elegir el que más te guste. Son todos diferentes según la tonalidad de color predominante. Tu échale un vistazo y elige el que quieras, yo me he quedado con el canal azul. Pero como ya te digo, a veces puede depender de la foto y que te guste más uno u otro.
Puedes visualizarlos todos pinchando encima de cada uno, y elegir el que más te guste. Son todos diferentes según la tonalidad de color predominante. Tu échale un vistazo y elige el que quieras, yo me he quedado con el canal azul. Pero como ya te digo, a veces puede depender de la foto y que te guste más uno u otro. Ahora ye tenemos elegido el canal que vamos a usar, sólo necesitamos copiarlo a un archivo nuevo. Para ello tenemos que crear un archivo nuevo del mismo tamaño que el actual.
Ahora ye tenemos elegido el canal que vamos a usar, sólo necesitamos copiarlo a un archivo nuevo. Para ello tenemos que crear un archivo nuevo del mismo tamaño que el actual.Lo que yo hago es, con la herramienta selección, hacer una selección (valga la redundancia) de toda la imagen... una vez hecho esto le doy a copiar (cmd+ c ó ctrl+c según uséis mac o windows). ¿Ya? Pues ahora iremos al menú archivo y seleccionamos nuevo. Ahí veremos que está recogiendo la información del portapapeles, que es dónde hemos enviado la información del copiado anterior. Le damos a OK y continuamos... :D
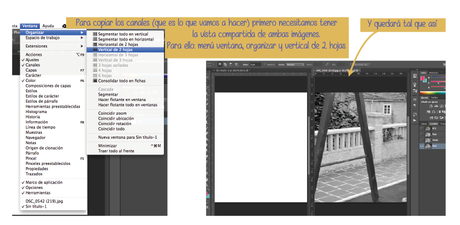 Para poder copiar un canal de un archivo a otro necesitamos tener los dos archivos visibles para poder arrastrar (literalmente) el canal. ¿Y cómo ponemos las dos imágenes para poder verlas a la vez? Pues muuuuy sencillo, vamos al menú ventana, organizar y seleccionamos vertical de 2 hojas y ¡tachán!
Para poder copiar un canal de un archivo a otro necesitamos tener los dos archivos visibles para poder arrastrar (literalmente) el canal. ¿Y cómo ponemos las dos imágenes para poder verlas a la vez? Pues muuuuy sencillo, vamos al menú ventana, organizar y seleccionamos vertical de 2 hojas y ¡tachán!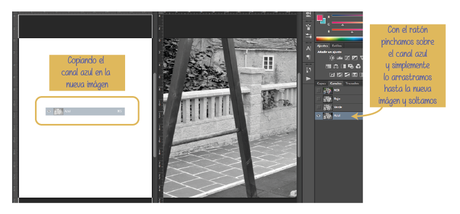 Ya tenemos las dos imágenes, ¿no? Pues entonces nos ponemos en la imagen original y en el panel de canales seleccionamos el canal que queremos copiar y simplemente haciendo clic y sin soltar, lo arrastramos hasta el archivo nuevo que estará en blanco. Cuando soltemos el canal, instantáneamente se nos visualizará ese canal en el nuevo archivo.
Ya tenemos las dos imágenes, ¿no? Pues entonces nos ponemos en la imagen original y en el panel de canales seleccionamos el canal que queremos copiar y simplemente haciendo clic y sin soltar, lo arrastramos hasta el archivo nuevo que estará en blanco. Cuando soltemos el canal, instantáneamente se nos visualizará ese canal en el nuevo archivo.Si queremos podemos cerrar el archivo original porque ya no nos va a hacer falta y así nos ahorramos que se nos estropee.
¡Y ahora vamos a lo bueno!
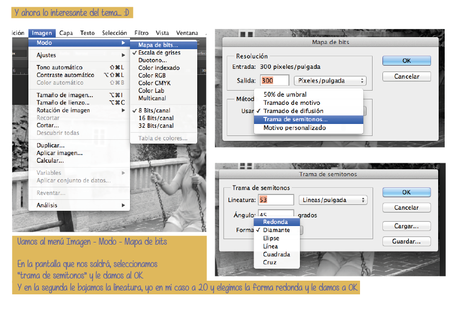 Se hace en un pis-pas... ¡así que atentos! Vamos al menú Imagen y Modo seleccionamos la opción Mapa de bits... y ahí se nos va a abrir una pantallita con varias opciones.
Se hace en un pis-pas... ¡así que atentos! Vamos al menú Imagen y Modo seleccionamos la opción Mapa de bits... y ahí se nos va a abrir una pantallita con varias opciones.En la primera lo que tendremos que seleccionar es el método... y elegiremos Trama de semitonos... ¿oído cocina? Le daremos a OK y proseguiremos...
Habrá una segunda pantallita y ahí tendremos que variar la lineatura y la forma... yo he ido probando la lineatura y al final me he quedado con el valor 20, eso es a gusto, así que podéis probar hasta que os guste. En forma yo he elegido la redonda que es la más habitual en este tipo de imágenes (ya que queremos recrear el efecto periódico) pero variando este aspecto se pueden obtener otros efectos.
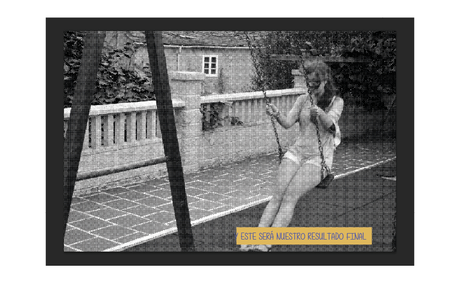 ¡Y al final obtenemos este resultado! En la pantalla puede marear un poco, pero impreso queda idéntico a la de un periódico...
¡Y al final obtenemos este resultado! En la pantalla puede marear un poco, pero impreso queda idéntico a la de un periódico...¡Espero que os haya gustado! Por cierto... la tontica del columpio es una servidora!! xD
Si queréis más tutoriales como estos... ¡decidmelo plis! Y si os gustaría algo en concreto, me lo podéis escribir en los comentarios, que yo siempre os leo y me hace mucha ilu cuando los recibo!
¡¡Que terminéis de pasar un gran día!!
Un besazo!


Facebook | Twitter | Instagram

