- Aunque os suene raro es mucho mejor hacer la foto a color y posteriormente editarla, que diréctamente sacar dicha foto en blanco y negro.
- Un método que tampoco funciona bién es el pasar esa imágen a escala de grises, ya que la calidad final será bastante pobre.
- Si cuentas con fotografías infraexpuestas y quieres ver qué tal quedarían en blanco y negro, te darás cuenta de que, en la mayoría de los casos, el resultado no va a ser bueno. Así que si estás disparando para blanco y negro, cuida bien la exposición.
- Dispara en el ISO más bajo posible. Pero tiene mayor importancia en el caso del blanco y negro, ya que el ruido introducido a ISO’s altos resulta más evidente cuando la foto se pasa a blanco y negro.
- La composición es siempre vital en la fotografía. En blanco y negro no puedes jugar con los colores para poder guiar el ojo y centrar la atención. Por eso, una buena composición es fundamental en b/n. Las formas, tonos y texturas, siempre muy importantes, tienen una trascendencia vital en blanco y negro.
- A la hora de realizar la conversión presta atención al histograma. Dependiendo de la fotografía, podrá ser en una mayor región o menor. Pero, para darle la mayor profundidad posible, es recomendable que la foto tenga algo de negro puro.
- De la misma manera que sucede con el negro, también es recomendable que tu foto tenga una región en blanco puro. Así que vigila el histograma y procura que, una vez convertida, el área de brillos se extienda de un extremo al otro.
- Además, podemos darle un poco de color o realizar algún virado tipo sepia, paladio etc … para emular distintas películas antiguas.
- Imagen-Ajustes-Desaturar
- Imagen-Ajustes-Tono y saturaciòn.
- Saturación =-100%
- Si después de hacer saturación = -100% se clickea sobre “colorear”, se pueden hacer virados muy facilmente, jugando con la saturación y el tono. Para el tono, el deslizador va de 0 a 360º según este espectro:
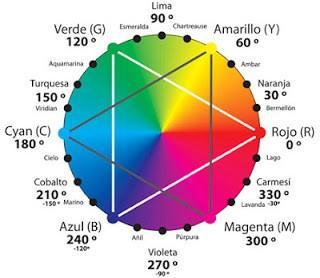
- Los sepias andan por 40º, más o menos.
- Imagen-Modo-Escala de grises
- Selección de un canal: Seleccionar alguno de los canales R, G o B, y luego Imagen-Modo-Escala de grises
- Pasar a modo LAB
- Imagen-Modo-Color LAB
- Seleccionar el canal Luminosidad
- Imagen-Modo-Escala de grises
- Estilo de capa “superposición de colores”
- ALT + doble clic sobre la capa fondo para desbloquearla y convertirla en capa 0.
- Doble clic sobre la capa, para pasar al cuadro de dialogo “Estilo de capa”
- En “superposición de colores” elegir un HSB = 0,0,50 y modo de fusión “color”.
- Rellenando de gris al 50% en modo superponer
- Duplicamos la capa.
- En la capa duplicada hacemos saturación = -100%
- Creamos una nueva capa, completamente vacía, en modo superponer.
- La rellenamos con Edicion-Rellenar, de 50% gris y en modo color.
- Si en esta última capa pintamos en negro, oscurecemos.
- Si pintamos en blanco, aclaramos. Opacidad recomendada < 20%
- Recordad que pulsando la D se hace que los colores frontal y de fondo sean el negro y el blanco, y que con la X se intercambian.
- Variaciones (no válido en 16 bits)
- Filtro-Convertir para filtros inteligentes
- (o también Capa-Objetos inteligentes-Convertir en objetos inteligentes)
- Imagen-Ajustes-Variaciones
- Seleccionamos saturación, y con escala más bien basta que fina, clickeamos sobre la imagen “desaturar” hasta desaturar por completo la imagen.
- Puesto que se trata de un filtro inteligente, se comporta de forma similar a una capa de ajuste, de forma que podemos visualizar el efecto o no, en función de que esté visible el ojo o no, y podemos hacer doble clic sobre “variaciones”, y modificar el alcance del efecto o anularlo.
- [ Recordad que ALT convierte “cancelar” en “restaurar” ]
- Además el filtro inteligente se crea, por defecto, con máscara asociada. Seleccionando esa máscara y pintando en negro, podemos crear esos efectos tan horteras en que una zona concreta no está desaturada y el resto si, y marcando o no el ojo, podemos ver el efecto o anularlo.
- Método de las 2 capas
- Crear una capa de ajuste de tono y saturación, sin cambiar ningún parámetro. Ponerla en modo de fusión “color”.
- Crear otra capa de ajuste de tono y saturación, en modo normal, poner saturación = -100%.
- Hacer doble clic sobre la miniatura de la primera capa de ajuste creada, y cambiar los parámetros de tono y saturación hasta conseguir el efecto deseado.
- Ajuste individual de la luminosidad de los colores
- Imagen-Ajustes-Tono y Saturación
- Saturación = -100%
- Sin cerrar el cuadro de dialogo de tono y saturación, con CTRL 1, 2, 3, 4, 5 ó 6, seleccionamos cada color y ajustamos su luminosidad con el deslizador correspondiente.
- Máscara de luminancia invertida
- Pasar a modo LAB
- Seleccionar el canal Luminosidad
- Pasar a modo escala de grises
- Ctrl + Clic sobre la miniatura del canal gris nos genera una máscara de luminancia
- Invertimos la selección
- Volvemos a modo RGB (por supuesto esto no recupera el color)
- Creamos una nueva capa, vacía, en modo multiplicar.
- Creamos una máscara en esa capa, con lo cual nos carga la selección ya hecha (listo que es el CS3).
- Seleccionamos la miniatura de la capa y rellenamos de gris al 50% en modo color con Edicion-Rellenar.
- [ Probad a rellenar con un HSB 42,53,71 y tendréis un virado guapo guapo ]
- Comando Blanco y Negro (nuevo en CS3)
- Imagen-Ajustes-Blanco y negro
- Con los deslizadores se puede jugar con la luminosidad de cada color.
- [ Recordad que ALT convierte “cancelar” en “restaurar” ]
- Pero lo más fácil es situarse sobre la imagen, pulsar CTRL y luego deslizar el cursor a derecha para iluminar ese color o a izquierda para oscurecer.
- Si marcamos “matiz” podemos hacer un virado, sin más que seleccionar el tono (una vez más en grados en el espectro circular) y la saturación.
- Mapa de degradado
- Imagen-Ajustes-Mapa de degradado (o mucho mejor aun, crear una capa de ajuste de mapa de degradado)
- El degradado que aparece indica lo siguiente:– A la izquierda de la barra, el color con el que se verán afectadas las sombras – A la derecha de la barra, el color con el que se verán afectadas las luces.
- Por defecto ya sale un degradado negro/blanco, pero clickeando sobre la barra, nos aparece un cuadro de dialogo “Editor de degradado” con degradados “de colorines”, y muchas más cosas que sí son útiles.
- Por ejemplo se puede “suavizar” el degradado.
- O también incluir “detenciones”, es decir, ponerle a ese degradado negro/blanco, algún color intermedio para los tonos medios. Para ello basta con clickear sobre la barra. Probad a elegir un color LAB 59,0,6 en el 50%.
- También se pueden desplazar los deslizadores negro y blanco para jugar con el contraste.
- Mezclador de canales
- Imagen-Ajustes-Mezclador de canales (o mucho mejor aun con una capa de ajuste)
- Marcar “monocromo”
- Jugar con los deslizadores procurando que sumen 100.
Aquí podéis ver unas fotos editadas en Photoshop usando el filtro mencionado.
El artículo Fotografía en Blanco & Negro podrás verlo completo en 10MPX.

